可以在TWAIN對話方塊中設置的設定
本節說明可以在TWAIN對話方塊中設置的設定。
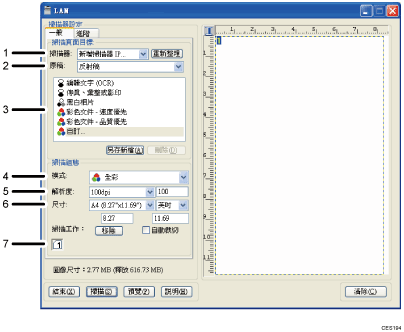
掃描器:
選擇要使用的掃描器。選擇的掃描器會變成預設掃描器。按一下[重新整理],找出所有透過USB或網路連接的可用的掃描器。
原稿:
選擇[反射稿],在曝光玻璃上掃描,或是[自動文件送紙器],在ADF上掃描。
原稿類型
根據原稿,從以下詳細的選項清單中選擇設定,或選擇[自訂...],設置專屬的掃描設定。
使用曝光玻璃時:
[編輯文字〈OCR〉]
選擇這個選項,可以掃描商業書信、合約、備忘錄或其他可編輯的文件。
[傳真、彙整或影印]
選擇這個選項,可以掃描報紙與雜誌文章、收據、表格或其他列印的文字資料。
[黑白相片]
選擇這個選項,可以將黑白相片掃描成灰階影像。
[彩色文件 - 速度優先]
選擇這個選項,可以在快速掃描模式下,掃描內含許多圖片的原稿、含文字與圖片的原稿、藝術線條或彩色相片。
[彩色文件 - 品質優先]
選擇這個選項,可以在高解度掃描模式下,掃描內含許多圖片的原稿、含文字與圖片的原稿、藝術線條或彩色相片。
[自訂...]
選擇這個選項,可以設置專屬的掃描設定。要儲存或刪除自訂的掃描設定,請分別按一下[另存新檔]或[刪除]。
使用ADF時:
[ADF-速度優先]
選擇這個選項,可以在快速掃描模式下,掃描內含許多圖片的原稿、含文字與圖片的原稿、藝術線條或彩色相片。
[ADF - 品質優先]
選擇這個選項,可以在高解度掃描模式下,掃描內含許多圖片的原稿、含文字與圖片的原稿、藝術線條或彩色相片。
[ADF - 灰階]
選擇這個選項,可以將內含許多圖片的原稿、含文字與圖片的原稿、藝術線條或彩色相片,掃描成灰階影像。
[自訂...]
選擇這個選項,可以設置專屬的掃描設定。要儲存或刪除自訂的掃描設定,請分別按一下[另存新檔]或[刪除]。
模式:
選擇彩色、灰階或黑白。
解析度:
從清單中選擇解析度。如果選擇[使用者定義],請在編輯方塊中輸入解析度值。請注意,增加解析度也會增加檔案的容量與掃描時間。
可選擇的解析度視原稿的放置地點而有所不同。
使用曝光玻璃時:
75、 100、 150、 200、 300、 400、 500、 600、 1200、 2400、 4800、 9600、 19200 dpi、 使用者定義
使用ADF時:
75、 100、 150、 200、 300、 400、 500、 600 dpi、 使用者定義
尺寸:
選擇掃描尺寸。如果選擇[使用者定義],請在編輯方塊中輸入掃描尺寸。另外,使用滑鼠也可以在預覽區中變更掃描尺寸。測量單位可以從[公分]、[英吋]或[像素]中選擇。
掃描工作:
顯示之前使用過的掃描區域,最多10個。要移除掃描工作,請選擇工作數,然後按一下[移除]。在曝光玻璃掃描時,可以選擇[自動裁切],讓掃描器自動偵測原稿的尺寸。
![]()
如果掃描資料大於記憶體容量,會出現錯誤訊息,並取消掃描。如果發生這種情況,請指定較低的解析度,並重新掃描原稿。

