掃描至電子郵件/FTP/資料夾的基本操作
本節說明基本操作,包括透過電子郵件發送掃描檔案、發送至FTP伺服器或發送至電腦。視指定目的地而定,掃描的檔案會透過電子郵件發送、發送至FTP伺服器或電腦。
![]()
如果同時在ADF中與曝光玻璃上放置原稿,ADF的優先順序高於曝光玻璃。
使用掃描至電子郵件、掃描至FTP或掃描至資料夾功能時,必須先使用Web Image Monitor在通訊錄中登記目的地。
如果本機插入了USB快閃磁碟機,在控制面板上將無法使用除了掃描至USB以外的掃描功能。請確認本機未插入USB快閃磁碟機。
![]() 按下[掃描]鍵。
按下[掃描]鍵。
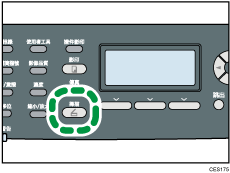
確認畫面上已顯示「Specify Dest.」。
![]() 將原稿放置在曝光玻璃上或ADF中。
將原稿放置在曝光玻璃上或ADF中。
必要時,設定進階掃描設定。
![]() 按下[通訊錄]鍵。
按下[通訊錄]鍵。
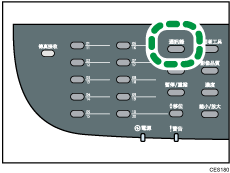
![]() 按下[
按下[![]() ][
][![]() ]鍵捲動通訊錄,然後按下[OK]鍵。
]鍵捲動通訊錄,然後按下[OK]鍵。
![]() 按下[黑白開始]鍵或[彩色開始]鍵。
按下[黑白開始]鍵或[彩色開始]鍵。
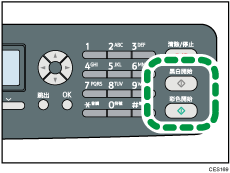
若要以黑白掃描,請按下[黑白開始]鍵。
若要以彩色掃描,請按下[彩色開始]鍵。
視本機的設定而定,在曝光玻璃上掃描時,可能會在顯示上看到以下畫面。
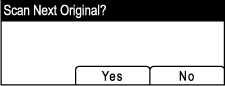
如果看到這個畫面,請繼續下一個步驟。
![]() 如果還有其他原稿要掃描,將下一張原稿置於曝光玻璃上,然後按下[Yes]。重覆此步驟,直至所有的原稿都已掃描。
如果還有其他原稿要掃描,將下一張原稿置於曝光玻璃上,然後按下[Yes]。重覆此步驟,直至所有的原稿都已掃描。
![]() 所有原稿都已掃描後,按下[No],開始發送掃描的檔案。
所有原稿都已掃描後,按下[No],開始發送掃描的檔案。
![]()
若要取消掃描,按下[掃描]鍵,然後按下[清除/停止]鍵。掃描檔案會被捨棄。
指定掃描目的地時,本機的掃描設定會根據登記在通訊錄的目的地資訊自動變更。必要時,可以使用控制面板變更掃描設定。
也可以使用單觸〈One Touch〉按鈕或[暫停/重撥]鍵指定目的地。
如果掃描器設定下的[Limitless Scan]設定已啟用,可以在單一掃描步驟中,反覆將原稿放在曝光玻璃上。
如果掃描器設定下的[File Type]設定為[Multi-page],您可以掃描多頁,並將所有頁面建立成一個PDF或TIFF檔案。但是,如果檔案格式為JPEG,所掃描的每一頁面就會建立成單一頁面的檔案。
如果ADF發生夾紙,掃描工作將會暫停。若要繼續目前的工作,請移除夾紙,然後從夾紙的頁面重新開始掃描原稿。
![]()

