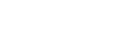基本網路TWAIN掃描器程序
本節說明使用網路TWAIN掃描器進行掃描的基本程序。
![]()
若要使用網路TWAIN掃描器,必須在用戶端電腦上安裝與TWAIN相容的應用程式,例如,DeskTopBinder,以及TWAIN驅動程式。
您可從網站下載DeskTopBinder Lite,然後將其安裝於用戶端電腦上。
在Windows XP SP2/Vista/7或Windows Server 2003/2003 R2/2008/2008 R2作業系統下,若啟用Windows防火牆或防毒軟體,可能會出現「找不到掃描器。」或“掃描器無回應。”,且使用TWAIN掃描器進行的掃描可能會失敗。此時,請變更Windows防火牆或防毒軟體的設定。關於詳細資訊,請參閱Windows說明。
以下步驟使用Windows XP和DeskTopBinder Lite為例。
![]() 在[開始]功能表上,指向[所有程式],指向DeskTopBinder,然後按一下DeskTopBinder。
在[開始]功能表上,指向[所有程式],指向DeskTopBinder,然後按一下DeskTopBinder。
![]() 在[工具]選單上,按一下[掃描器設定...]。
在[工具]選單上,按一下[掃描器設定...]。
![]() 按一下[選擇掃描器驅動程式...]。
按一下[選擇掃描器驅動程式...]。
![]() 在清單中,選擇要使用的本機的名稱,然後按一下[選擇]。
在清單中,選擇要使用的本機的名稱,然後按一下[選擇]。
![]() 按一下[確定]。
按一下[確定]。
![]() 放置原稿。
放置原稿。
![]() 在[檔案]選單上,指向[新增文件],然後按一下[掃描...],顯示掃描器控制對話方塊。
在[檔案]選單上,指向[新增文件],然後按一下[掃描...],顯示掃描器控制對話方塊。
將出現掃描器控制對話方塊和DeskTopBinder檢視器。
使用TWAIN驅動程式控制掃描器的對話方塊,稱為掃描器控制對話方塊。
![]() 根據原稿種類、掃描類型和原稿方向等項目進行設定。
根據原稿種類、掃描類型和原稿方向等項目進行設定。
關於詳細資訊,請參閱TWAIN驅動程式說明。
![]() 在掃描器控制對話方塊上,按一下[掃描]。
在掃描器控制對話方塊上,按一下[掃描]。
視安全設定而定,按下[掃描]時,可能會出現要求輸入使用者名稱和密碼的對話方塊。
如果要掃描更多原稿,請放置下一份原稿,然後按下[繼續]。
如果沒有其他要掃描的原稿,請按一下[完成]。
![]() 在DeskTopBinder檢視器的[檔案]選單上,按一下[結束]。
在DeskTopBinder檢視器的[檔案]選單上,按一下[結束]。
![]() 輸入文件名稱,然後按一下[確定]。
輸入文件名稱,然後按一下[確定]。
DeskTopBinder檢視器關閉,影像會儲存在DeskTopBinder Lite中。
![]()
如果已經選擇掃描器,除非您想變更,否則無需選擇掃描器。
使用DeskTopBinder,您可以編輯及列印掃描檔案。關於DeskTopBinder的更多詳細資訊,請參閱DeskTopBinder手冊。
掃描器控制對話方塊標題列將顯示連線掃描器的型號名稱。網路上如果有多個同型號的掃描器時,請確定選擇了正確的掃描器。如果選擇了錯誤的掃描器,按一下[選擇掃描器驅動程式...],重新選擇掃描器。如果清單中未顯示正確的掃描器,請檢查掃描器是否正確連線至網路,以及是否已指定掃描器的IPv4位址。如果仍未顯示正確的掃描器,請勾選TWAIN驅動程式一起安裝的網路連線工具中的[使用特定的掃描器。]核取方塊,指定欲使用的掃描器IP位址或主機名稱。關於詳細資訊,請參閱網路連線工具的說明。
如果使用網路TWAIN掃描器從DeskTopBinder掃描原稿,需先儲存文件才可取消掃描。如果您不再使用該文件,可先儲存,再使用DeskTopBinder刪除。
使用TWAIN掃描器時,無法使用空白頁偵測功能。