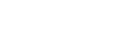在執行Windows的電腦上建立共用資料夾/確認電腦的資訊
下列步驟說明如何在執行Windows的電腦上建立共用資料夾,以及如何確認電腦的資訊。在這些範例中,作業系統是Windows XP Professional,且電腦是網路網域成員之一。
步驟1:確認使用者名稱與電腦名稱
確認使用者名稱與掃描文件將要傳送至的電腦名稱。
![]() 在[開始]功能表上,指向[所有程式],然後再指向[附屬應用程式],然後按一下[命令提示字元]。
在[開始]功能表上,指向[所有程式],然後再指向[附屬應用程式],然後按一下[命令提示字元]。
隨即開啟命令提示字元視窗。
![]() 輸入「ipconfig/all」命令,然後按下[Enter]鍵。
輸入「ipconfig/all」命令,然後按下[Enter]鍵。
![]() 確認電腦名稱。
確認電腦名稱。
電腦的名稱顯示於[Host Name]之下。
您也可以確認IPv4位址。[IP Address]下顯示的位址是電腦的IPv4位址。
![]() 然後,輸入「set user」命令,再按下[Enter]鍵。(「set」和「user」間務必加一個空格。)
然後,輸入「set user」命令,再按下[Enter]鍵。(「set」和「user」間務必加一個空格。)
![]() 確認使用者名稱。
確認使用者名稱。
使用者名稱顯示於[USERNAME]之下。
![]()
視作業系統或安全設定而定,可能可以指定未指派密碼的使用者名稱。但是,為了更高的安全性,我們建議選擇具有密碼的使用者名稱。
步驟2:在執行Microsoft Windows的電腦上,建立共用資料夾
在Windows中建立共用的目的地資料夾,並啟用共用。以下步驟使用執行Windows XP Professional,並加入網域的電腦作為範例。
![]()
您必須以Administrators群組成員身分登入,以建立共用資料夾。
若在步驟5中選擇「Everyone」,則所有使用者皆可存取建立的共用資料夾。此將對安全性造成危害,因此我們建議只將存取權限授與特定的使用者。使用下列步驟取消「Everyone」,並指定使用者存取權限。
![]() 在電腦上您所選擇的位置中,以建立一般資料夾的方式建立資料夾。
在電腦上您所選擇的位置中,以建立一般資料夾的方式建立資料夾。
![]() 在資料夾上按右鍵,然後按一下[共用和安全性]。
在資料夾上按右鍵,然後按一下[共用和安全性]。
![]() 在[共用]索引標籤中,選擇[共用此資料夾]。
在[共用]索引標籤中,選擇[共用此資料夾]。
![]() 按一下[權限]。
按一下[權限]。
![]() 在[群組或使用者名稱:]清單中選擇「Everyone」,然後按下[移除]。
在[群組或使用者名稱:]清單中選擇「Everyone」,然後按下[移除]。
![]() 按一下[新增]。
按一下[新增]。
![]() 在[選擇使用者或群組]視窗中,按一下[進階]。
在[選擇使用者或群組]視窗中,按一下[進階]。
![]() 指定一種以上的物件類型、選擇位置,然後按一下[立即尋找]。
指定一種以上的物件類型、選擇位置,然後按一下[立即尋找]。
![]() 從結果清單中,選擇要授與存取權的群組和使用者,然後按一下[確定]。
從結果清單中,選擇要授與存取權的群組和使用者,然後按一下[確定]。
![]() 在[選擇使用者或群組]視窗中,按一下[確定]。
在[選擇使用者或群組]視窗中,按一下[確定]。
![]() 在[群組或使用者名稱:]清單中,選擇群組或使用者,然後在權限清單的[允許]欄中,勾選[完全控制]或[修改]核取方塊。
在[群組或使用者名稱:]清單中,選擇群組或使用者,然後在權限清單的[允許]欄中,勾選[完全控制]或[修改]核取方塊。
設定各群組和使用者的存取權限。
![]() 按一下[確定]。
按一下[確定]。
![]() 選擇[安全性]索引標籤,然後設定存取權限。
選擇[安全性]索引標籤,然後設定存取權限。
在清單中加入要授與存取存取的群組與使用者,然後逐一設定存取權限。步驟與步驟6到11所說明的步驟相同。
![]() 按一下[確定]。
按一下[確定]。
![]()
若是第一次在此電腦上建立共用資料夾,必須啟用檔案共用功能。關於詳細資訊,請參閱Windows說明。
若要在機器的通訊錄中登記共用資料夾,需要電腦的IP位址或電腦名稱,以及對共用資料夾有存取權限的使用者其名稱與密碼。
![]()
關於登記共用資料夾的詳細資訊,請參閱網路及系統設定參考手冊中的「登記資料夾」。