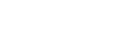從卸除式記憶裝置列印
使用以下步驟,直接列印儲存於卸除式記憶裝置上的檔案。
![]()
務必依下列步驟的說明,移除卸除式記憶裝置。若未這麼做,可能會損壞卸除式記憶裝置,並損毀裡面的資料。
![]() 將卸除式記憶裝置插入媒體插槽。
將卸除式記憶裝置插入媒體插槽。
![]() 按下[印表機]鍵,以顯示印表機畫面。
按下[印表機]鍵,以顯示印表機畫面。
![]() 按下[從記憶儲存裝置列印]。
按下[從記憶儲存裝置列印]。

![]() 必要時,請選擇包含您要列印檔案的卸除式記憶裝置。
必要時,請選擇包含您要列印檔案的卸除式記憶裝置。
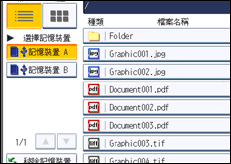
一次只能選擇一個卸除式記憶裝置。
![]() 選擇您要列印的檔案。
選擇您要列印的檔案。
您可以在目前的資料夾中,一次選擇多個JPEG檔案。
若要列印密碼保護的PDF檔,請按[輸入密碼],然後再輸入密碼。
![]() 如有需要,按下[細節設定],以進行詳細的列印設定。
如有需要,按下[細節設定],以進行詳細的列印設定。
請注意,無法同時選取某些設定(例如,視所選擇的紙張尺寸而定,會無法指定雙面列印)。
[數量]:使用數字鍵指定要列印的份數(1到999)。
紙張尺寸/輸入紙匣:指定用以列印的紙張尺寸/輸入紙匣。您也可以選擇讓影像大小符合所選的紙張尺寸(這將是JPEG檔案的預設選擇)。
[解析度](適用於TIFF檔案):從[200 dpi]、[300 dpi]、[400 dpi]與[600 dpi]選擇解析度。
[解析度](適用於PDF檔案):從[300 dpi(快速)]與[600 dpi(快速)]選擇解析度。
[雙面]:列印雙面時,請指定裝訂方式。
[合併](適用於PDF檔案):合併多頁時,請指定要合併的頁數、頁面順序(可使用從左上開始的順序),以及是否列印分隔線。
[分頁]/[分類](適用於TIFF/PDF檔案):列印多份時,指定是否批次列印或依序列印。
[裝訂]/[打孔] (適用於TIFF/PDF檔案):若安裝了選購的裝訂分頁機,您可以指定裝訂與打孔設定。
請注意,裝訂只能指定裝訂位置。此外,如果紙張設定為自動選擇,裝訂或打孔位置可能不會在預期位置上。
![]() 按下[開始列印]或[開始]鍵,開始列印。
按下[開始列印]或[開始]鍵,開始列印。
視所選檔案的大小或數量而定,列印可能會花上一些時間。
若要連續列印另一個檔案,請等到機器完成列印。如果在目前的工作完成前,嘗試列印檔案,將會顯示錯誤訊息。
![]() 列印完成時,請按下[移除記憶裝置]。
列印完成時,請按下[移除記憶裝置]。
![]() 選擇要移除的卸除式記憶裝置,然後按下[移除]。
選擇要移除的卸除式記憶裝置,然後按下[移除]。
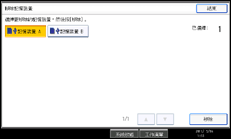
您一次可以選擇多個卸除式記憶裝置。
![]() 在確認畫面上,按[結束]。
在確認畫面上,按[結束]。
移除卸除式記憶裝置。
![]()
視安全設定而定,可能不會出現[從記憶儲存裝置列印]。關於詳細資訊,請洽您的管理員。
您無法同時選擇多個TIFF檔、PDF檔或不同格式的檔案。
如果在不同的資料夾間切換,或選擇了另一個卸除式記憶裝置,則將取消檔案選擇。
無法列印大於1 GB的檔案或檔案群組。
只要所選檔案的總計大小不超過1 GB,一次可選擇最多999個JPEG檔。
視所選檔案的格式而定,紙張尺寸的可用性亦有不同。對於JPEG檔,您無法選擇該檔案格式不能使用的尺寸。
如果選擇了JPEG檔案,就不會自動選擇紙張尺寸。
如果您於遵循以上的步驟時,同時插入另一個卸除式記憶裝置,將會顯示該卸除式記憶裝置根目錄中的檔案與資料夾清單。
如果卸除式記憶裝置經過磁區分割,則只能列印儲存於第一個磁區的檔案。
如果將USB快閃記憶體裝置插入媒體插槽,插槽上的LED燈將持續亮起。
如果將SD卡插入媒體插槽,插槽上的LED燈將不會亮起,但會在讀取SD卡時閃爍。
當LED燈閃爍時,請勿移除卸除式記憶裝置或拔除USB連接線。
關於裝訂和打孔功能的詳細資訊,請參閱「裝訂」和「打孔」。