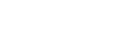Windows 7、Windows Server 2008 R2 - WSD連接埠
![]() 請結束目前執行的所有應用程式。
請結束目前執行的所有應用程式。
![]() 在[開始]選單中,按一下[電腦]。
在[開始]選單中,按一下[電腦]。
![]() 按一下[網路]。
按一下[網路]。
![]() 在印表機圖示上,按一下滑鼠右鍵,再按[安裝]。
在印表機圖示上,按一下滑鼠右鍵,再按[安裝]。
將自動開始安裝驅動程式。
如果出現「裝置驅動程式軟體安裝不成功」訊息,請關閉該訊息並繼續步驟5的操作。
![]() 在[開始]選單上,按一下[裝置和印表機]。
在[開始]選單上,按一下[裝置和印表機]。
![]() 按一下[新增印表機]。
按一下[新增印表機]。
![]() 按一下[新增本機印表機]。
按一下[新增本機印表機]。
![]() 勾選[使用現有的連接埠:]核取方塊,然後選擇WSD連接埠。
勾選[使用現有的連接埠:]核取方塊,然後選擇WSD連接埠。
![]() 按一下[下一步]。
按一下[下一步]。
![]() 按一下[從磁碟安裝...]。
按一下[從磁碟安裝...]。
![]() 將隨附的光碟片放入電腦的光碟機。
將隨附的光碟片放入電腦的光碟機。
如果出現[自動播放]對話方塊,請按一下[關閉]按鈕。
![]() 按一下[瀏覽...],指定印表機驅動程式的位置。
按一下[瀏覽...],指定印表機驅動程式的位置。
如果光碟機為D,印表機驅動程式來源檔案儲存在下列位置:
PCL 5e
32位元驅動程式
D:\X86\DRIVERS\PCL5E\XP_VISTA\(語言)\DISK1
64位元驅動程式
D:\X64\DRIVERS\PCL5E\X64\(語言)\DISK1
PCL 6
32位元驅動程式
D:\X86\DRIVERS\PCL6\XP_VISTA\MUI\DISK1
64位元驅動程式
D:\X64\DRIVERS\PCL6\X64\MUI\DISK1
PCL 6印表機驅動程式會以作業系統指定的語言安裝。
![]() 按一下[確定],關閉[從磁片安裝]視窗。
按一下[確定],關閉[從磁片安裝]視窗。
![]() 選擇您要使用的機器的製造商及型號,然後按一下[下一步]。
選擇您要使用的機器的製造商及型號,然後按一下[下一步]。
![]() 依畫面上的指示操作。
依畫面上的指示操作。
您可視需要變更機器名稱、將機器設為預設的印表機和/或共用印表機,然後再列印測試頁。
![]() 按一下[完成]。
按一下[完成]。
如果安裝成功,與WSD連接埠相連印表機的圖示,即會新增到[裝置和印表機]視窗。
![]()
「WSD」後面的連接埠名稱採用隨機字元字串。無法任意更改。
若要停止安裝選取的驅動程式,請在完成安裝之前,按一下[取消]。當重新安裝WSD連接埠時,在[網路]視窗中以滑鼠右鍵按一下本機圖示,然後按一下[解除安裝]。