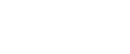Installing the PostScript 3 Printer Driver (Windows Vista/7, Windows Server 2008/2008 R2 - IPP)
This section explains how to install the PostScript 3 printer driver under Windows Vista/7 or Windows Server 2008/ 2008 R2 for use on the SmartDeviceMonitor for Client port.
![]()
Manage Printers permission is required to install the driver. Log on as an Administrators group member.
You can install the printer driver from the CD-ROM provided with this machine or download it from the manufacturer's Web site.
![]() Quit all applications currently running.
Quit all applications currently running.
![]() Insert the CD-ROM into the CD-ROM drive.
Insert the CD-ROM into the CD-ROM drive.
The installer starts.
![]() Select an interface language, and then click [OK].
Select an interface language, and then click [OK].
The printer driver with the selected language will be installed. The English printer driver is installed when the following language is selected: Suomi, Magyar, Cestina, Polski, Portugues, Russian, Catala, Turkce.
![]() Click [PostScript 3 Printer Driver].
Click [PostScript 3 Printer Driver].
Add Printer Wizard starts.
![]() Click [Add a local printer].
Click [Add a local printer].
![]() Click [Create a new port:].
Click [Create a new port:].
![]() Click [SmartDeviceMonitor] in [Type of port:], and then click [Next].
Click [SmartDeviceMonitor] in [Type of port:], and then click [Next].
![]() Click [IPP].
Click [IPP].
![]() In the [Printer URL] box, enter "http://(machine's IP address or host name)/printer" as the machine's address.
In the [Printer URL] box, enter "http://(machine's IP address or host name)/printer" as the machine's address.
If the server authentication is issued, to enable SSL (a protocol for encrypted communication), enter "https://(machine's IP address or host name)/printer" (Internet Explorer 5.01, or a higher version must be installed).
(example IP address: 192.168.15.16)
http://192.168.15.16/printer
https://192.168.15.16/printer
You can enter "http://machine's IP address or host name/ipp" as the machine's address.
If the address is "192.168.001.010", you must enter it as "192.168.1.10" to connect to the machine.
![]() Enter a name for identifying the machine in [IPP Port Name]. Use a name different from the one of any existing port.
Enter a name for identifying the machine in [IPP Port Name]. Use a name different from the one of any existing port.
If a name is not specified here, the address entered in the [Printer URL] box becomes the IPP port name.
![]() Click [Detailed Settings] to make necessary settings, and then click [OK].
Click [Detailed Settings] to make necessary settings, and then click [OK].
For information about the settings, see SmartDeviceMonitor for Client Help.
![]() Click [OK].
Click [OK].
![]() Check that the name of the printer driver you want to install is selected, and then click [Next].
Check that the name of the printer driver you want to install is selected, and then click [Next].
![]() Change the name of the machine if you want, and then click [Next].
Change the name of the machine if you want, and then click [Next].
If a check box for setting the machine as a default printer appears, configure as necessary.
![]() Specify whether or not to share the machine, and then click [Next].
Specify whether or not to share the machine, and then click [Next].
![]() Specify whether or not to print a test page, and then click [Finish].
Specify whether or not to print a test page, and then click [Finish].
If a check box for setting the machine as a default printer appears, configure as necessary.
The printer driver installation starts.
![]()
To stop installation of the selected driver, click [Cancel] before installation is complete.
Depending on your computer's operating system, the [AutoPlay] dialog box may appear. If this happens, click [Run SETUP.EXE]. If the [User Account Control] dialog box appears, click [Yes] or [Continue] to allow the auto play program to run.
A user code can be set after the printer driver installation. For information about user code, see the printer driver Help.
Auto Run may not work with certain operating system settings. In that case, launch "Setup.exe" on the CD-ROM root directory.