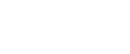

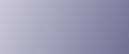
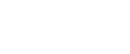  | 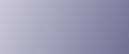 | ||
Para configurar a impressora como uma impressora remota, siga o procedimento abaixo.
![]()
Se pretender utilizar a impressora como impressora remota, defina-a para o modo NDS.
Não utilize a impressora como uma impressora remota quando utilizar o Pure IP.
Configurar com o NWadmin
Inicie o NWadmin no Windows.
Para mais informações sobre o NWadmin, consulte os manuais do NetWare.
Configure a ligação de rede de uma fila de impressão. Seleccione o objecto em que se encontra a fila de impressão na árvore de directórios e clique em [Criar] no menu [Objecto].
Na caixa [Categoria de novo objecto], clique em [Fila de Impressão] e clique em [OK].
Na caixa [Nome da Fila de Impressão], introduza o nome da fila de impressão.
Na caixa [Volume da Fila de Impressão], clique em [Pesquisar].
Na caixa [Objectos Disponíveis], clique no volume em que a fila de impressão foi criada e clique em [OK].
Verifique as definições e clique em [Criar].
Configure a ligação de rede de uma impressora. Seleccione o objecto em que se encontra a impressora e clique em [Criar] no menu [Objecto].
Na caixa [Categoria de novo objecto], clique em [Impressora] e clique em [OK].
Na caixa [Nome da impressora], introduza o nome da impressora.
Seleccione a caixa de verificação [Defina propriedades adicionais] e clique em [Criar].
Atribua filas de impressão à impressora criada. Clique em [Atribuições] e clique em [Adicionar] na área de [Atribuições].
Na caixa [Objectos disponíveis], clique na fila criada e clique em [OK].
Clique em [Configuração], clique em [Paralela] na lista [Tipo de impressora] e clique em [Comunicação].
Clique em [Carga manual] na área de [Tipo de comunicação] e clique em [OK]. Verifique as definições e clique em [OK].
Configure a ligação de rede a um servidor de impressão. Seleccione um contexto especificado e clique em [Criar] no menu [Objecto].
Na caixa [Categoria de novo objecto], clique em [Servidor de Impressão] e clique em [OK].
Na caixa [Nome do servidor de impressão:], introduza o nome do servidor de impressão.
Utilize o mesmo nome de servidor de impressão especificado com o Web Image Monitor.
Seleccione a caixa de verificação [Defina propriedades adicionais] e clique em [Criar].
Atribua a impressora ao servidor de impressão criado. Clique em [Atribuições] e clique em [Adicionar] na área de [Atribuições].
Na caixa [Objectos disponíveis], clique na fila criada e clique em [OK].
Na área [Impressoras], clique na impressora atribuída por si e, em seguida, clique em [Número da Impressora].
Introduza o número da impressora e clique em [OK]. Verifique as definições e clique em [OK].
Utilize o mesmo número de impressora especificado como o número de impressora remota com o Web Image Monitor.
Inicie o servidor de impressão através da introdução dos seguintes comandos na consola do servidor NetWare.
Se o servidor de impressão estiver em funcionamento, saia e reinicie-o.
Para sair
CAREE: unload pserver
Para iniciar
CAREE: load pserver [print server name]
Introduza o nome do servidor da impressora como nome de contexto e prima a tecla [Enter].
Seleccione o nome da impressora no menu do contexto e prima a tecla [Enter].
Configurar com o Web Image Monitor
Inicie o Web Image Monitor.
Clique em [Iniciar sessão].
Aparece uma caixa de diálogo para introduzir o nome do utilizador e a palavra-passe de início de sessão.
Introduza o nome do utilizador e a palavra-passe de início de sessão e clique em [Iniciar sessão].
Para mais informações sobre o nome de utilizador e palavra-passe de início de sessão, consulte o administrador de rede.
Consoante a configuração do seu Web browser, o nome de utilizador e palavra-passe para início de sessão podem ficar guardados. Se não pretender guardá-los, configure as definições do seu Web browser para que esta informação não seja guardada.
Na área do menu, clique em [Configuração].
Em "Rede", clique em [NetWare].
Confirme as definições e clique em [OK].
A configuração está agora concluída. Aguarde alguns minutos antes de voltar a iniciar o Web Image Monitor.
Clique em [Encerrar sessão].
Saia do Web Image Monitor.
![]()
Se não conseguir identificar a impressora que pretende configurar, verifique o nome da impressora na página de configuração impressa a partir da impressora.
Se não aparecerem nomes de impressoras na lista, faça corresponder os tipos de frame de IPX/SPXs para o computador e impressora. Utilize a caixa de diálogo [Rede] do Windows para alterar o tipo de frame do computador.
Para mais informações sobre o Web Image Monitor, consulte "Utilizar o Web Image Monitor".
Para mais informações sobre os nomes de utilizador e palavras-passe de início de sessão, consulte a Referência de Segurança, que é o manual do administrador.