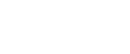Tworzenie udostępnionego folderu na komputerze z systemem Microsoft Windows/sprawdzanie danych komputera
Poniższa procedura wyjaśnia sposób tworzenia udostępnionego folderu na komputerze z systemem Windows oraz sposób sprawdzania danych komputera. W tych przykładach wykorzystana system Windows XP Professional na komputerze, który jest członkiem domeny sieciowej.
Krok 1: Sprawdzanie nazwy użytkownika i nazwy komputera
Należy sprawdzić nazwę użytkownika oraz nazwę komputera, na który będą przesyłane zeskanowane dokumenty.
![]() W menu [Start] wybierz opcję [Wszystkie programy], [Akcesoria], a następnie [Wiersz polecenia].
W menu [Start] wybierz opcję [Wszystkie programy], [Akcesoria], a następnie [Wiersz polecenia].
Zostanie otwarte okno wiersza polecenia.
![]() Wprowadź polecenie “ipconfig/all”, a następnie naciśnij przycisk [Enter].
Wprowadź polecenie “ipconfig/all”, a następnie naciśnij przycisk [Enter].
![]() Kliknij nazwę komputera
Kliknij nazwę komputera
Nazwa komputera wyświetlana jest obok opcji [Nazwa hosta].
Można także sprawdzić adres IPv4. Adres wyświetlany obok opcji [Adres IP] to adres IPv4 komputera.
![]() Następnie wprowadź polecenie „set user” i naciśnij przycisk [Enter]. (Między wyrazami „set” i „user” musi znajdować się jedna spacja).
Następnie wprowadź polecenie „set user” i naciśnij przycisk [Enter]. (Między wyrazami „set” i „user” musi znajdować się jedna spacja).
![]() Sprawdź nazwę użytkownika.
Sprawdź nazwę użytkownika.
Nazwa użytkownika wyświetlana jest obok opcji [USERNAME].
![]()
W zależności od ustawień zabezpieczeń systemu operacyjnego może istnieć możliwość określenia nazwy użytkownika bez przypisanego hasła. Jednak dla zwiększenia bezpieczeństwa zalecamy wybranie nazwy użytkownika zabezpieczonej hasłem.
Krok 2: Tworzenie udostępnionego folderu na komputerze z systemem Microsoft Windows
Utwórz udostępniony folder docelowy w systemie Windows i włącz udostępnianie. W następującej procedurze komputer, który pracuje w systemie operacyjnym Windows XP Professional i uczestniczy w domenie jest używany jako przykład.
![]()
Aby utworzyć udostępniony folder, należy zalogować się jako członek grupy Administratorzy.
Jeżeli w kroku 5 zostanie wybrana opcja „Każdy”, utworzony folder udostępniony będzie dostępny dla wszystkich użytkowników. Nie jest to rozwiązanie bezpieczne, dlatego zalecamy nadanie praw dostępu tylko wybranym użytkowniom. Wykonaj następujące czynności, aby usunąć opcję „Każdy” i określić uprawnienia dostępu użytkowników.
![]() W dowolnej lokalizacji na komputerze utwórz zwykły folder.
W dowolnej lokalizacji na komputerze utwórz zwykły folder.
![]() Prawym przyciskiem myszy kliknij folder, a następnie kliknij [Udostępnianie i zabezpieczenia].
Prawym przyciskiem myszy kliknij folder, a następnie kliknij [Udostępnianie i zabezpieczenia].
![]() Na karcie [Udostępnianie] wybierz opcję [Udostępnij ten folder].
Na karcie [Udostępnianie] wybierz opcję [Udostępnij ten folder].
![]() Kliknij [Uprawnienia].
Kliknij [Uprawnienia].
![]() Na liście [Grupa lub nazwy użytkowników:] wybierz „Każdy”, a następnie kliknij [Usuń].
Na liście [Grupa lub nazwy użytkowników:] wybierz „Każdy”, a następnie kliknij [Usuń].
![]() Kliknij [Dodaj].
Kliknij [Dodaj].
![]() W oknie [Wybierz użytkowników lub grupy] kliknij [Zaawansowane].
W oknie [Wybierz użytkowników lub grupy] kliknij [Zaawansowane].
![]() Określ jeden lub kilka typów obiektów, wybierz lokalizację, a następnie kliknij [Znajdź teraz].
Określ jeden lub kilka typów obiektów, wybierz lokalizację, a następnie kliknij [Znajdź teraz].
![]() Z listy wyników wybierz grupy i użytkowników, dla których chcesz przypisać prawa dostępu do folderu i kliknij [OK].
Z listy wyników wybierz grupy i użytkowników, dla których chcesz przypisać prawa dostępu do folderu i kliknij [OK].
![]() W oknie [Wybierz użytkowników i grupy] kliknij [OK].
W oknie [Wybierz użytkowników i grupy] kliknij [OK].
![]() Na liście [Grupy lub nazwy użytkowników:] wybierz grupę lub użytkownika, a następnie w kolumnie [Zezwalaj] listy uprawnień wybierz pole wyboru [Pełna kontrola] lub [Zmień].
Na liście [Grupy lub nazwy użytkowników:] wybierz grupę lub użytkownika, a następnie w kolumnie [Zezwalaj] listy uprawnień wybierz pole wyboru [Pełna kontrola] lub [Zmień].
Skonfiguruj uprawnienia dostępu do dla każdej grupy i użytkownika.
![]() Kliknij przycisk [OK].
Kliknij przycisk [OK].
![]() Wybierz kartę [Ochrona], a następnie skonfiguruj uprawnienia dostępu.
Wybierz kartę [Ochrona], a następnie skonfiguruj uprawnienia dostępu.
Dodaj listę grup i użytkowników, dla których chcesz przypisać prawa dostępu, a następnie skonfiguruj prawa dostępu dla każdego z nich. Procedura jest taka sama jak procedura objaśniona w krokach od 6 do 11.
![]() Kliknij przycisk [OK].
Kliknij przycisk [OK].
![]()
W przypadku tworzenia udostępnionego folderu po raz pierwszy na danym komputerze należy włączyć funkcję udostępniania plików>. Szczegóły, patrz Pomoc Windows.
Aby zarejestrować udostępniony folder w książce adresowej urządzenia, potrzebny jest adres IP lub nazwa komputera oraz nazwa i hasło użytkownika z uprawnieniami dostępu do udostępnionego folderu.
![]()
Szczegółowe informacje na temat rejestrowania folderów udostępnionych, patrz Podręcznik ustawień sieciowych i systemowych.