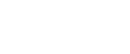Drukowanie pliku zapisanego wydruku
W poniższej procedurze opisano, jak drukować plik zapisanego wydruku przy użyciu sterownika drukarki PCL 5e/6.
![]()
Niektóre aplikacje, takie jak PageMaker, które używają własnych sterowników, nie obsługują tej funkcji.
![]() Skonfiguruj funkcję zapisanego wydruku we właściwościach sterownika drukarki.
Skonfiguruj funkcję zapisanego wydruku we właściwościach sterownika drukarki.
Można wybrać cztery metody zapisanego wydruku:
Aby użyć funkcji Zapisany wydruk (udostępnione) and Zapisz i drukuj (udostępnione), należy wcześniej włączyć autoryzację. Aby uzyskać szczegółowe informacje, skontaktuj się z administratorem.
Zapisany wydruk
Zapisuje plik w drukarce i drukuje go później przy użyciu panelu operacyjnego.
Zapisz i drukuj
Drukuje plik od razu i również zapisuje go na urządzeniu.
Zapisany wydruk (udostępnione)
Zapisuje plik w urządzeniu i umożliwia dowolnemu użytkownikowi z uprawnieniami drukowania późniejsze wydrukowanie pliku za pomocą panelu operacyjnego.
Zapisz i drukuj (udostępnione)
Natychmiast drukuje plik oraz zapisuje go w urządzeniu. Plik może zostać potem wydrukowany przez dowolnego użytkownika z uprawnieniami drukowania.
![]() Kliknij przycisk [Szczegóły...], a następnie w polu [ID użytkownika], wprowadź identyfikator użytkownika.
Kliknij przycisk [Szczegóły...], a następnie w polu [ID użytkownika], wprowadź identyfikator użytkownika.
Można także ustawić nazwę pliku i hasło. To samo hasło należy wprowadzić przy drukowaniu lub usuwaniu.
![]() Kliknij przycisk [OK], aby zamknąć [Szczegóły...], a następnie kliknij [OK], aby zamknąć właściwości sterownika drukarki.
Kliknij przycisk [OK], aby zamknąć [Szczegóły...], a następnie kliknij [OK], aby zamknąć właściwości sterownika drukarki.
![]() Uruchom drukowanie z aplikacji okna dialogoweg [Drukuj].
Uruchom drukowanie z aplikacji okna dialogoweg [Drukuj].
Zadanie wykonania zapisanego wydruku jest wysyłane do urządzenia i zapisywane.
![]() Na panelu operacyjnym urządzenia naciśnij przycisk [Drukarka], aby wyświetlić ekran drukarki.
Na panelu operacyjnym urządzenia naciśnij przycisk [Drukarka], aby wyświetlić ekran drukarki.
![]() Naciśnij przycisk [Drukuj zadania].
Naciśnij przycisk [Drukuj zadania].
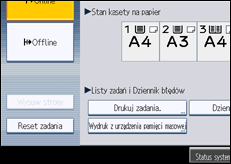
![]() Naciśnij przycisk [Lista zapis. zadań druk.].
Naciśnij przycisk [Lista zapis. zadań druk.].
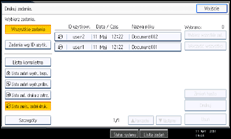
Pojawi się lista plików zapisanych wydruków zapisanych w urządzeniu.
W zależności od ustawień ochrony, wyświetlenie niektórych zadań wydruku może być niemożliwe.
![]() Wybierz plik do wydruku i naciśnij przycisk [Drukuj].
Wybierz plik do wydruku i naciśnij przycisk [Drukuj].
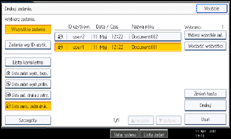
Zostanie wyświetlony ekran potwierdzenia.
Jeśli w sterowniku drukarki zostało ustawione hasło, zostanie wyświelony ekran z prośbą o potwierdzenie. Należy wprowadzić hasło.
Jeśli zaznaczonych zostanie wiele plików, a niektóre wymagają podania hasła, to urządzenie wydrukuje pliki zabezpieczone danym hasłem oraz pliki nie chronione hasłem. Liczba plików, które mają być wydrukowane, jest wyświetlona na ekranie potwierdzenia.
Jeśli nie pamiętasz hasła, należy poprosić administratora pliku o pomoc.
![]() Jeżeli to konieczne, wprowadź nową liczbę zestawów za pomocą klawiszy numerycznych, a następnie naciśnij przycisk [Tak].
Jeżeli to konieczne, wprowadź nową liczbę zestawów za pomocą klawiszy numerycznych, a następnie naciśnij przycisk [Tak].
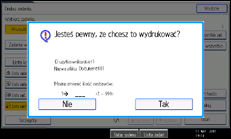
Można wprowadzić do 999 zestawów.
Naciśnij przycisk [Zeruj/Zatrzymaj], aby skorygować ewentualne błędy.
Drukowany jest plik zapisanego wydruku.
![]()
Aby anulować drukowanie, naciśnij przycisk [Nie] w punkcie 9.
Jeśli zaznaczonych zostanie wiele plików, to na ekranie wyświetli się łączna liczba plików do drukowania. Jeśli zaznaczonych zostanie wiele dokumentów, to numery zestawów zostaną określone w oparciu o najmniejszy numer zestawu dla wybranego dokumentu.
Podczas drukowania skumulowanych dokumentów w formie zapisanych wydruków nie można zmienić liczby zestawów.
Aby zatrzymać drukowanie po jego rozpoczęciu, należy naciskać przycisk [Wyjście] do momentu wyświetlenia ekranu drukarki, a następnie nacisnąć polecenie [Reset zadania]. Plik zapisanego wydruku nie jest usuwany, nawet jeśli został naciśnięty klawisz [Reset zadania].
Plik zapisanego wydruku wysłany do urządzenia jest usuwany dopiero po usunięciu pliku lub włączeniu funkcji [Automat. usuwanie zapisanych zadań druk.]. Szczegóły na temat ustawień automatycznego usuwania, patrz „System”.
Szczegóły dotyczące konfiguracji sterowników drukarki znajdują się w Pomocy do sterownika drukarki.
Plik zapisanego wydruku można także wydrukować lub usunąć za pomocą programu Web Image Monitor. Szczegółowe informacje można znaleźć w dziale Pomocy programu Web Image Monitor.