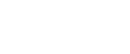Korzystanie z IP w środowisku NetWare
Aby skonfigurować to urządzenie jako serwer druku w środowisku NetWare IP, postępuj wg procedury.
![]()
Jeśli chcesz utworzyć kolejkę serwera druku w środowisku IP NetWare, utwórz ją za pomocą administratora NetWare.
Takiej drukarki nie można użyć jako drukarki zdalnej w środowisku IP.
Aby korzystać z tej drukarki w samym środowisku IP, należy ją ustawić na TCP/IP.
Konfigurowanie przy użyciu programu NWadmin
![]() W systemie Windows uruchom program NWadmin.
W systemie Windows uruchom program NWadmin.
Szczegółowe informacje na temat programu NWadmin, patrz podręczniki środowiska NetWare.
![]() W drzewie katalogów wskaż obiekt, w którym znajduje się kolejka druku, a następnie w menu [Obiekt], kliknij opcję [Utwórz].
W drzewie katalogów wskaż obiekt, w którym znajduje się kolejka druku, a następnie w menu [Obiekt], kliknij opcję [Utwórz].
![]() W polu [Klasa nowego obiektu], kliknij [Kolejka druku], a następnie kliknij przycisk [OK].
W polu [Klasa nowego obiektu], kliknij [Kolejka druku], a następnie kliknij przycisk [OK].
![]() W polu [Nazwa kolejki druku], wprowadź nazwę kolejki druku.
W polu [Nazwa kolejki druku], wprowadź nazwę kolejki druku.
![]() W polu [Wolumen kolejki druku], kliknij przycisk [Przeglądaj].
W polu [Wolumen kolejki druku], kliknij przycisk [Przeglądaj].
![]() W polu [Dostępne obiekty], kliknij wolumen, na którym zostanie utworzona kolejka druku, a następnie kliknij przycisk [OK].
W polu [Dostępne obiekty], kliknij wolumen, na którym zostanie utworzona kolejka druku, a następnie kliknij przycisk [OK].
![]() Sprawdź ustawienia i kliknij przycisk [Utwórz].
Sprawdź ustawienia i kliknij przycisk [Utwórz].
![]() Wskaż obiekt, w którym znajduje się drukarka, a następnie w menu [Obiekt], kliknij opcję [Utwórz].
Wskaż obiekt, w którym znajduje się drukarka, a następnie w menu [Obiekt], kliknij opcję [Utwórz].
![]() W polu [Klasa nowego obiektu] kliknij [Drukarka], a następnie kliknij przycisk [OK].
W polu [Klasa nowego obiektu] kliknij [Drukarka], a następnie kliknij przycisk [OK].
![]() W polu [Nazwa drukarki], wprowadź nazwę drukarki.
W polu [Nazwa drukarki], wprowadź nazwę drukarki.
![]() Zaznacz pole wyboru [Zdefiniuj dodatkowe właściwości], a następnie kliknij przycisk [Utwórz].
Zaznacz pole wyboru [Zdefiniuj dodatkowe właściwości], a następnie kliknij przycisk [Utwórz].
![]() Kliknij [Przypisania] i w polu [Przypisania] kliknij przycisk [Dodaj].
Kliknij [Przypisania] i w polu [Przypisania] kliknij przycisk [Dodaj].
![]() W polu [Dostępne obiekty], kliknij utworzoną kolejkę, a następnie kliknij przycisk [OK].
W polu [Dostępne obiekty], kliknij utworzoną kolejkę, a następnie kliknij przycisk [OK].
![]() Kliknij [Konfiguracja], kliknij [Równoległa] na liście [Typ drukarki], a następnie kliknij [Komunikacja].
Kliknij [Konfiguracja], kliknij [Równoległa] na liście [Typ drukarki], a następnie kliknij [Komunikacja].
![]() W obszarze [Typ komunikacji] kliknij [Ładowanie ręczne], a następnie kliknij przycisk [OK].
W obszarze [Typ komunikacji] kliknij [Ładowanie ręczne], a następnie kliknij przycisk [OK].
![]() Sprawdź ustawienia i kliknij przycisk [OK].
Sprawdź ustawienia i kliknij przycisk [OK].
![]() Wybierz określony kontekst, a następnie w menu [Obiekt] kliknij [Utwórz].
Wybierz określony kontekst, a następnie w menu [Obiekt] kliknij [Utwórz].
![]() W polu [Klasa nowego obiektu], kliknij [Serwer druku], a następnie kliknij przycisk [OK].
W polu [Klasa nowego obiektu], kliknij [Serwer druku], a następnie kliknij przycisk [OK].
![]() W polu [Nazwa serwera druku], wprowadź nazwę serwera druku.
W polu [Nazwa serwera druku], wprowadź nazwę serwera druku.
Użyj tą samą nazwę serwera druku podaną przy użyciu Web Image Monitor.
![]() Zaznacz pole wyboru [Zdefiniuj dodatkowe właściwości], a następnie kliknij przycisk [Utwórz].
Zaznacz pole wyboru [Zdefiniuj dodatkowe właściwości], a następnie kliknij przycisk [Utwórz].
![]() Kliknij [Przypisania] i w polu [Przypisania] kliknij przycisk [Dodaj].
Kliknij [Przypisania] i w polu [Przypisania] kliknij przycisk [Dodaj].
![]() W polu [Dostępne obiekty], kliknij utworzoną kolejkę, a następnie kliknij przycisk [OK].
W polu [Dostępne obiekty], kliknij utworzoną kolejkę, a następnie kliknij przycisk [OK].
![]() Sprawdź ustawienia i kliknij przycisk [OK].
Sprawdź ustawienia i kliknij przycisk [OK].
![]() Uruchom serwer druku, wprowadzając poniższe polecenie z konsoli serwera NetWare.
Uruchom serwer druku, wprowadzając poniższe polecenie z konsoli serwera NetWare.
Jeśli serwer druku w tym czasie działa, zamknij go i ponownie uruchom.
Aby zamknąć
CAREE: unload pserver
Aby uruchomić
CAREE: load pserver [print server name]
Konfigurowanie za pomocą programu Web Image Monitor
![]() Uruchom program Web Image Monitor.
Uruchom program Web Image Monitor.
![]() Kliknij przycisk [Logowanie].
Kliknij przycisk [Logowanie].
Zostanie wyświetlone okno dialogowe do wprowadzenia nazwy logowania użytkownika i hasła.
![]() Wprowadź nazwę logowania użytkownika i hasło, a następnie kliknij przycisk [Logowanie].
Wprowadź nazwę logowania użytkownika i hasło, a następnie kliknij przycisk [Logowanie].
Aby uzyskać szczegółowe informacje na temat nazwy użytkownika i hasła, skonsultuj się z administratorem sieci.
W zależności od konfiguracji przeglądarki internetowej, nazwa użytkownika i hasło mogą zostać zapisane. Jeżeli nie chcesz ich zapisać skonfiguruj swoją przeglądarkę internetową w taki sposób aby informacje te nie były zapisywane.
![]() W obszarze menu kliknij przycisk [Konfiguracja].
W obszarze menu kliknij przycisk [Konfiguracja].
![]() W obszarze „Sieć” kliknij opcję [NetWare].
W obszarze „Sieć” kliknij opcję [NetWare].
![]() Potwierdź ustawienia i kliknij przycisk [OK].
Potwierdź ustawienia i kliknij przycisk [OK].
Konfiguracja została zakończona. Odczekaj kilka minut przed ponownym uruchomieniem programu Web Image Monitor.
![]() Kliknij przycisk [Wylogowanie].
Kliknij przycisk [Wylogowanie].
![]() Zamknij program Web Image Monitor.
Zamknij program Web Image Monitor.
![]()
Jeśli nie można rozpoznać drukarki, która ma zostać skonfigurowana, sprawdź jej nazwę na wydrukowanej stronie konfiguracyjnej.
Jeśli nazwa drukarki nie znajduje się na liście, sprawdź, czy pasuje typ ramki dla protokołu IPX/SPXs w komputerze i drukarce. Zmień typ ramki w komputerze używając okna dialogowego [Sieć] w systemie Windows.
Szczegółowe informacje na temat programu Web Image Monitor, patrz "Korzystanie z Web Image Monitor".
Aby uzyskać szczegółowe informacje na temat nazw logowania użytkowników i haseł, patrz Poradnik bezpieczeństwa (część podręcznika administratora).