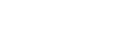

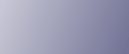
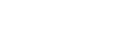  | 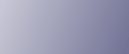 | ||
When the printer is directly connected via a USB cable to a computer but the Data In indicator does not flash or light up, use the following method to check the port connection:
For a USB port connection, port USB00 (n) *1 should be set.
*1 (n) is the number of printers connected.
Windows XP Professional and Windows Server 2003/2003 R2
Access the [Printers and Faxes] window from [Start] on the taskbar.
Click to select the icon of the printer. Next, on the [File] menu, click [Properties].
Click the [Port] tab.
Check the [Print to the following port(s).] box to confirm that the correct port is selected.
If the port (such as LPT1) is not correct, reinstall the driver.
![]()
For details about installation and port settings, see Software Guide.
Windows XP Home Edition
Access the [Control Panel] window from [Start] on the taskbar.
Click [Printers and Other Hardware].
Click [Printers and Faxes].
Click to select the icon of the printer. Next, on the [File] menu, click [Properties].
Click the [Port] tab.
Check the [Print to the following port(s).] box to confirm that the correct port is selected.
If the port (such as LPT1) is not correct, reinstall the driver.
![]()
For details about installation and port settings, see Software Guide.
Windows Vista and Windows Server 2008
Click [Control Panel] on the [Start] menu, and then click [Printer] in the “Hardware and Sound”.
Click to select the icon of the printer. Next, on the [File] menu, click [Properties].
Click the [Port] tab.
Check the [Print to the following port(s).] box to confirm that the correct port is selected.
If the port (such as LPT1) is not correct, reinstall the driver.
![]()
For details about installation and port settings, see Software Guide.
Windows 7 and Windows Server 2008 R2
Click [Start] button, and then click [Devices and Printers].
Right-click the printer icon you want to check, and then click [Printer Properties].
Click the [Port] tab.
Check the [Print to the following port(s)] list to confirm the correct port is selected.
![]()
For details about installation and port settings, see Software Guide.