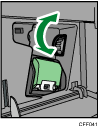When You Have Problems Operating the Machine
This section describes common problems and messages. If other messages appear, follow the instructions displayed.
![]()
|
Problem |
Causes |
Solutions |
|---|---|---|
Although the copier screen appears when the machine is turned on using the main power switch, it cannot be switched to another screen by pressing the [Facsimile], [Printer], or [Scanner] key. |
Functions other than the copier function are not yet ready. |
Wait a little longer. |
The machine has just been turned on and the User Tools screen is displayed, but the User Tools menu has items missing. |
Functions other than the copier function are not yet ready. Time required varies by function. Functions appear in the User Tools menu when they become ready for use. |
Wait a little longer. |
The operation switch indicator continues blinking and does not turn off when pressed. |
This occurs in the following cases:
|
|
Strange noise is heard. |
The supplies or options are not properly installed. |
Confirm that the supplies or options are properly installed. |
The display is off. |
The machine is in Energy Saver mode. |
Press the [Energy Saver] key to cancel Energy Saver mode. |
The display is off. |
The operation switch is turned off. |
Turn on the operation switch. |
Nothing happens when the operation switch is turned on. |
The main power switch is turned off. |
Check the cable is securely plugged into the power outlet and the machine. Turn on the main power switch. |
“Please wait.” appears. |
This message appears when you turn on the operation switch. |
Wait for a while. If the machine does not get ready in two minutes, contact your service representative. |
“Please wait.” appears. |
This message appears when the machine is warming up. |
|
“Please wait.” appears. |
This message appears when you change the print cartridge. |
Wait for a while. If the message does not disappear in 30 seconds, contact your service representative. |
“Toner has been depleted.” appears, even though there is toner remaining. |
The machine is failing to detect the amount of toner remaining correctly. The environment in which the printer is used can affect the accuracy of toner detection. |
If there is toner remaining, remove and then reinsert the print cartridge. The machine will automatically attempt to reload the toner and printing will be possible if there is enough toner remaining. |
“Memory is full. Do you want to store scanned file?” appears. |
The scanned originals exceed the number of sheets/pages that can be stored on the hard disk. |
|
The user code entry screen is displayed. |
Users are restricted by User Code Authentication. |
Enter the user code (up to eight digits), and then press [OK]. |
The Authentication screen appears. |
Basic Authentication, Windows Authentication, LDAP Authentication or Integration Server Authentication is set. |
Enter your login user name and user password. See "When the Authentication Screen is Displayed", About This Machine. |
“Authentication has failed.” appears. |
The entered login user name or login password is not correct. |
Ask the user administrator for the correct login user name and login password. |
“Authentication has failed.” appears. |
The machine cannot perform authentication. |
Contact your administrator. |
“You do not have the privileges to use this function.” continues to be displayed even though you have entered a valid user name. |
The logged in user name does not have permission for the selected function. |
Contact your administrator about the permission for the required function. |
An error message remains, even if misfed paper is removed. |
|
Remove misfed paper, and then open and close the cover. See Removing Jammed Paper. |
An error message remains, even if misfed paper is removed. |
Misfed paper in the finisher has not been removed. |
Open the front cover of the finisher, turn the knob clockwise or counterclockwise, and then remove the misfed paper (type 3 only).
|
Original images are printed on the reverse side of the paper. |
You may have loaded the paper incorrectly. |
Load paper correctly. Load paper into the paper tray with the print side down. Load paper into the bypass tray with the print side up. |
Misfeeds occur frequently. |
The tray's side or end fences may not be set properly. |
|
Misfeeds occur frequently. |
Paper of undetectable size has been loaded. |
|
Misfeeds occur frequently. |
There is a foreign object on the finisher tray. |
|
Misfeeds occur frequently. |
The friction pad, paper feed roller, or registration roller may be dirty. |
Clean the pertinent section as necessary. See "Cleaning the Friction Pad and Paper Feed Roller" and "Cleaning the Registration Roller", About This Machine. |
Cannot print in duplex mode. |
"Apply Duplex" is set to [No] for "Paper Type". |
Under "Paper Type" in [Tray Paper Settings], set "Apply Duplex" to [Yes]. For details, see "Tray Paper Settings", Network and System Settings Reference. |
Cannot print in duplex mode. |
You have selected a paper type that cannot be used for duplex print. |
In [Tray Paper Settings], select a paper type that can be used for duplex print. For details about the paper types that can be used, see "Specifications for the Main Unit", About This Machine. |
“Following output tray is full. Remove paper.” appears. |
The output tray is full. |
Remove paper from the output tray to resume printing. If paper is destined for the finisher shift tray, to prevent paper from falling off the tray press the [Clear/Stop] key to suspend printing, and then remove the paper. Press [Continue] on the display panel to resume printing. |
"Turn main Power Switch off" appears. |
The machine does not shut down normally when the main power switch is turned off, and then immediately turned on. |
Turn off the machine. Wait for three seconds or more after shutting it down, and then turn it on again. |
“Shutting down... Please wait. Main power will be turned off automatically.” appears. |
The shut down procedure has begun because the main power switch was turned off while the machine was in standby mode or performing an operation. |
Follow the message that appears and wait until the machine has shut down. Do not turn on the main power switch while this message is displayed. If the main power switch has been turned on, follow the message that appears. For details about turning the main power switch on and off, see "Turning On/Off the Power", About This Machine. |
Two minutes elapses after you turn off the main power switch, but the machine does not power off. |
The machine cannot complete the shutdown procedure. |
Repeat the shutdown procedure, and then force power off by disconnecting the machine's power cord from the wall outlet. |
An error has occurred when the Address Book is changed from the display panel or Web Image Monitor. |
The Address Book cannot be changed while deleting the multiple stored documents. |
Wait a while, and then retry the operation. |
Cannot use Web Image Monitor to print documents stored in Document Server. |
When print volume limits are specified, users cannot print beyond their print volume limit. Print jobs selected by users who have reached their print volume limits will be canceled. |
|
![]()
If you cannot make copies as you want because of paper type, paper size, or paper capacity problems, use the recommended paper. See "Recommended Paper Sizes and Types", About This Machine.
Using curled paper often causes misfeeds, soiled paper edges, or slipped positions while performing staple or stack printing. When using curled paper, take the stiffness out of the paper with your hands to straighten out the curl, or load the paper up side down. Also, lay paper on a flat surface to prevent paper from curling, and do not lean it against the wall.