Send Settings
This section describes the user tools in the Send Settings menu under Facsimile Features.
Max. E-mail Size
When the other party has a limit on the size of e-mail messages that can be received, or sending data heavy e-mail causes problems, you can make settings to limit the size of sent e-mail. When this function is set to on, transmission of e-mail that exceeds the set size is aborted.
Default: [Off]
When e-mail exceeds the maximum file size, an Error Report is output, and the e-mail is deleted.
Even when e-mail does not exceed the size limit, it may be rejected if it does not meet the requirements of the server settings.
Press [Facsimile Features].
Press [Send Settings].
Press [Max. E-mail Size].
Press [On].
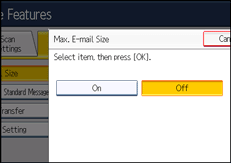
Enter the maximum e-mail size using the number keys.
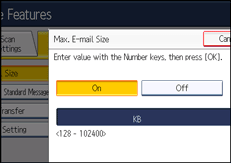
Maximum e-mail size can be between 128 and 102,400 KB.
If you make a mistake, press [Clear], and then enter again.
Press [OK].
Program / Change / Delete Standard Message
Program standard messages to be printed at the top of the first page of the original of the opposite party. It is useful for personalizing messages such as sending greetings.
You can program three standard messages. You cannot change the “Confidential”, “Urgent”, “Please phone”, or “Copy to corres. Section” messages.
The procedure is the same for both programming and changing.
For details about how to enter the text, see “Entering Text”, About This Machine.
Press [Facsimile Features].
Press [Send Settings].
Press [Program / Change / Delete Standard Message].
Check that [Program / Change] is selected.
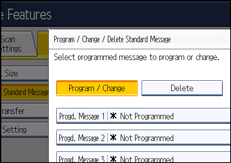
To delete a registered standard message, press [Delete], then select the message you want to delete, and then press [Delete]. Then proceed to step 8.
Select the message you want to program or change.
Enter a new message.
Press [OK].
To cancel a registration, press [Cancel].
Press [Exit].
Press the [User Tools/Counter] key.
Memory File Transfer
If the printer has stopped functioning or run out of toner or paper, you can transfer the files in facsimile memory to another machine for printing. Note that this function forwards all documents that are stored in memory, including files that were received with Memory Lock. Use this function only in emergencies. For details, see “Memory File Transfer”.
Backup File TX Setting
You can specify whether or not to send to a selected folder the backup of a file sent by Memory Transmission.
By setting [Backup File TX Setting] to [On] and selecting the destination folder, you can automatically send to the selected folder the backup of a file sent by Memory Transmission using the machine's control panel, Web Image Monitor or LAN-Fax.
Select the destination folder for the backup file from the address book.
Default: [Off]
If you set [Backup File TX Setting] to [On] but the Backup File TX fails, the machine automatically prints a backup file TX communication failure report.
Using the parameter settings (switch 37 bit 2, 3), you can specify whether or not the backup file is printed along with the failure report when a backup file TX communication failure occurs.
The backup file format will be the same as that specified for files forwarded to folder destinations. Using the parameter settings (switch 21, bit 3), select TIFF or PDF as the format for sending a file. The format is factory-preset to TIFF.
Using the parameter settings, you can specify the redial interval (switch 35, bits 0-7) and the maximum number of redials (switch 36, bits 0-7). The redial interval is factory-preset to 15 minutes; the maximum number of redials, to 192.
Using the parameter settings, (switch 37, bit 0) you can specify whether to stop sending a backup file if the destination folder becomes full while the machine is sending or waiting to send a fax or the backup file.
For details about Parameter Setting, see “Parameter Settings”.
Press [Facsimile Features].
Press [Send Settings].
Press [Backup File TX Setting].
Press [On].
If there is a folder already programmed, a folder name is shown. If you want to change the folder, press [Folder] and proceed to step 5.
Specify a folder for back up, and then press [OK].
The folder name is shown to the right of [Folder].
Press [OK].
Press the [User Tools/Counter] key.

