Changing Allocated Function Keys
You can access extended features by pressing the function keys allocated to them. Use the following procedure to change the extended features allocated to function keys.
Depending on the type of extended features, allocation varies as follows:
Type-J*1 extended features
One function key is allocated to Type-J*1 extended features. Even if multiple Type-J*1 extended features are installed, you cannot allocate function keys to them individually.
If multiple Type-J*1 extended features are installed, you can specify their activation priority. For details, see "Setting Priority".
If no priorities are set or if the same function key is allocated to Type-C*2 extended features, you can switch between functions that are activated on the Other Functions screen. For details, see "Switching between Extended Features".
Type-C*2 extended features
If multiple Type-C*2 extended features are installed, you can allocate a function key to each.
If multiple extended features are allocated to a single function key, you can switch between functions that are activated on the Other Functions screen. For details, see "Switching between Extended Features".
*1 Embedded Software Architecture Application Java language version
*2 Embedded Software Architecture Application C language version
![]() Display the Extended Feature Settings screen.
Display the Extended Feature Settings screen.
The Startup Setting screen appears and a list of installed extended features is displayed.
![]() Press [Change Allocation].
Press [Change Allocation].
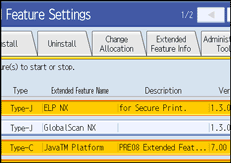
The Change Allocation screen appears.
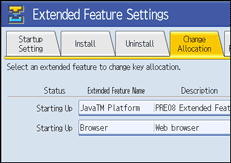
Currently allocated function keys are displayed to the right of the list, under "Allocated Key".
For details about items on the Change Allocation screen, see "Change Allocation Screen".
![]() Press the extended feature whose allocated function key you want to change.
Press the extended feature whose allocated function key you want to change.
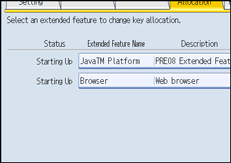
The Change Extended Feature Allocation screen appears.
![]() Press the control panel function key you want to allocate the extended feature to.
Press the control panel function key you want to allocate the extended feature to.
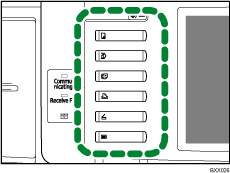
The name of the newly allocated function key is displayed on the Change Extended Feature Allocation screen under "New :".
![]() Press [OK].
Press [OK].
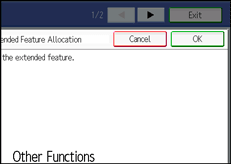
If you press [Cancel] or [OK] without pressing the function key you want to allocate the extended feature to, the Change Allocation screen returns and changes made to function key allocations are not applied.
If the newly allocated function key is the [Other Functions] key and other extended features are already allocated to it, a screen for changing their order appears. Proceed to step 6.
If the newly allocated function key is not the [Other Functions] key, changes made to the function key allocation are applied and the Change Allocation screen returns. Proceed to step 8.
![]() Press and highlight the extended feature whose order you want to change, and then move it by pressing [
Press and highlight the extended feature whose order you want to change, and then move it by pressing [![]() Up] or [
Up] or [![]() Down].
Down].
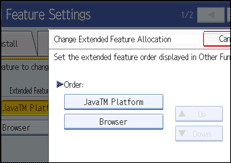
The order set here is displayed on the Other Functions screen that appears when you switch between extended features. For details, see "Other Functions Screen".
![]() Press [OK].
Press [OK].
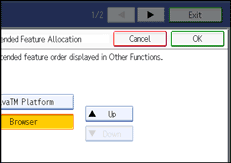
The Change Allocation screen returns.
![]() Confirm that the changed allocation is displayed under "Allocated Key", and then press [Exit].
Confirm that the changed allocation is displayed under "Allocated Key", and then press [Exit].
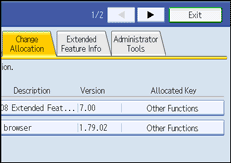
![]()
If the device has [Registered Program] key on its operation panel, you can allocate extended features to them.
If multiple extended features are installed, use the [Registered Program] key for different types of extended features.
The "Allocated Key" is blank if extended features do not require an allocated function key.
You cannot select extended features that do not require allocated function keys or cannot have function keys allocated to them.
The number and names of the function keys differ according to the devices being used.

