Printing a Sample Print file using the control panel
![]() On the printer's control panel, press [Prt.Jobs].
On the printer's control panel, press [Prt.Jobs].
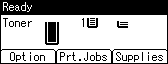
![]() Select [Sample Print Jobs] using the [
Select [Sample Print Jobs] using the [![]() ] or [
] or [![]() ] key, and then press [Job List].
] key, and then press [Job List].
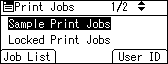
Depending on the security settings, certain print jobs may not be displayed.
You can print files also by pressing [User ID].
![]() Select the file you want to print using the [
Select the file you want to print using the [![]() ] or [
] or [![]() ] key, and then press [Print].
] key, and then press [Print].
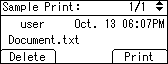
If you want to print multiple copies, specify a number of sets in the [Quantity] box. Press the [Clear] key to correct any entry mistakes.
![]() Press [Print].
Press [Print].
To cancel printing, press [Cancel].
![]()
If the set quantity is changed when [User ID] is pressed in step 2, the changed quantity is applied to all selected files.
When printing is completed, the stored file will be deleted.
To stop printing after printing has started, press the [Job Reset] key. The file will be deleted.
For details about [User ID], see Printing from the User ID Screen
 .
.

