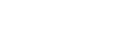Tahsis Edilmiş İşlev Tuşlarını Değiştirme
Gelişmiş özelliklere, bu özellikler için tahsis edilmiş işlev tuşlarına basarak erişebilirsiniz. İşlev tuşlarına tahsis edilmiş gelişmiş özellikleri değiştirmek için aşağıdaki prosedürü kullanın.
Gelişmiş özelliklerin tipine bağlı olarak, tahsis aşağıdaki gibi farklılık gösterir:
J-Tipi*1 gelişmiş özellikler
J-Tipi*1 gelişmiş özelliklere bir işlev tuşu tahsis edilmiştir. Birden çok J-Tipi*1 gelişmiş özellik kurulu olsa bile, onlara ayrı ayrı işlev tuşları tahsis edemezsiniz.
Eğer birden çok J-Tipi*1 gelişmiş özellik kuruluysa, bunların etkinleştirme önceliğini belirleyebilirsiniz. Ayrıntılı bilgi için, bkz. "Önceliği Ayarlama".
Herhangi bir öncelik ayarlanmadıysa ya da C-Tipi*2 gelişmiş özelliklerine aynı işlev tuşu tahsis edilmişse, Diğer İşlevler ekranında etkinleştirilmiş olan işlevler arasında geçiş yapabilirsiniz. Ayrıntılı bilgi için, bkz. "Gelişmiş Özellikler arasında Geçiş Yapma".
C-Tipi*2 gelişmiş özellikler
Eğer birden çok C-Tipi*2 gelişmiş özellik kuruluysa, her birine bir işlev tuşu tahsis edebilirsiniz.
Eğer tek bir işlev tuşuna birden çok gelişmiş özellik tahsis edildiyse, Diğer İşlevler ekranında etkinleştirilmiş olan işlevler arasında geçiş yapabilirsiniz. Ayrıntılı bilgi için, bkz. "Gelişmiş Özellikler arasında Geçiş Yapma".
*1 Tümleşik Yazılım Mimarisi Uygulaması Java language sürümü
*2 Tümleşik Yazılım Mimarisi Uygulaması C language sürümü
![]() İlave Özellik Ayarları ekranını görüntüleyin.
İlave Özellik Ayarları ekranını görüntüleyin.
Ayarı Başlat ekranı görünür ve kurulu gelişmiş özelliklerin bir listesi görüntülenir.
![]() [Değiştir Tahsis Et] öğesine basın.
[Değiştir Tahsis Et] öğesine basın.
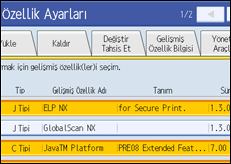
Değiştir Tahsis Et ekranı görünür.

Halihazırda tahsis edilmiş işlev tuşları listenin sağında, "Tahsis Edilmiş Tuş" altında görüntülenir.
Değiştir Tahsis Et ekranındaki öğeler hakkında ayrıntılı bilgi için, bkz. "Değiştir Tahsis Et Ekranı".
![]() Tahsis edilmiş işlev tuşunu değiştirmek istediğiniz gelişmiş özelliğe basın.
Tahsis edilmiş işlev tuşunu değiştirmek istediğiniz gelişmiş özelliğe basın.
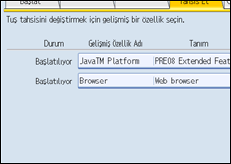
Gelişmiş Özellik Tahsisini Değiştir ekranı görünür.
![]() Gelişmiş özelliği tahsis etmek istediğiniz kontrol paneli işlev tuşuna basın.
Gelişmiş özelliği tahsis etmek istediğiniz kontrol paneli işlev tuşuna basın.
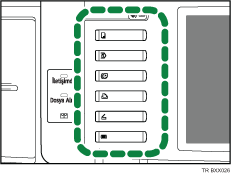
Yeni tahsis edilmiş işlev tuşunun adı Geliştirilmiş Özellik Tahsisini Değiştir ekranında "Yeni :" öğesi altında görüntülenir.
![]() [OK] seçeneğine basın.
[OK] seçeneğine basın.
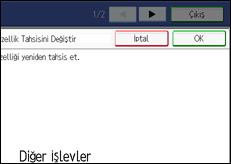
Gelişmiş özelliği tahsis etmek istediğiniz tuşa basmadan, [İptal] ya da [OK]'e basarsanız, Değiştir Tahsis Et ekranı geri gelir ve işlev tuşu tahsisine yapılan değişiklikler uygulanmaz.
Yeni tahsis edilen işlev tuşu [Diğer İşlevler] tuşu ise ve diğer gelişmiş özellikler zaten ona tahsis edilmişse, sıralarını değiştirmek için bir ekran görünür. Adım 6'ya ilerleyin.
Yeni tahsis edilmiş işlev tuşu [Diğer İşlevler] tuşu değilse, işlev tuşu tahsisine yapılan değişiklikler uygulanır ve Değiştir Tahsis Et ekranı geri gelir. Adım 8'e ilerleyin.
![]() Sırasını değiştirmek istediğiniz gelişmiş özelliğe basın ve vurgulayın ve daha sonra [
Sırasını değiştirmek istediğiniz gelişmiş özelliğe basın ve vurgulayın ve daha sonra [![]() Yukarı] ya da [
Yukarı] ya da [![]() Aşağı] tuşuna basarak hareket ettirin.
Aşağı] tuşuna basarak hareket ettirin.
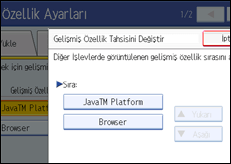
Burada ayarlanan sıra, gelişmiş özellikler arasında geçiş yaparken görünen Diğer İşlevler ekranında görüntülenir. Ayrıntılı bilgi için, bkz. "Diğer İşlevler Ekranı".
![]() [OK] seçeneğine basın.
[OK] seçeneğine basın.
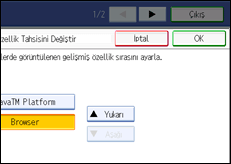
Değiştir Tahsis Et ekranı geri gelir.
![]() Değiştirilen tahsisin "Tahsis Edilmiş Tuş" altında görüntülendiğini teyit edin ve daha sonra [Çıkış] öğesine basın.
Değiştirilen tahsisin "Tahsis Edilmiş Tuş" altında görüntülendiğini teyit edin ve daha sonra [Çıkış] öğesine basın.
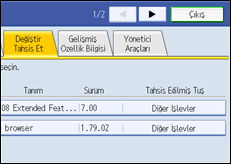
![]()
Aygıtın işletim paneli üzerinde [Kayıtlı Program] tuşu mevcutsa, gelişmiş özellikleri bunlara tahsis edebilirsiniz.
Eğer birden çok gelişmiş özellik kuruluysa, farklı tipte gelişmiş özellikler için [Kayıtlı Program] tuşunu kullanın.
Eğer gelişmiş özellikler için tahsis edilmiş işlev tuşu gerekmiyorsa "Tahsis Edilmiş Tuş" boştur.
Tahsis edilmiş işlev tuşu gerektirmeyen ya da kendilerine işlev tuşu tahsis edilemeyecek olan gelişmiş özellikleri seçemezsiniz.
İşlev tuşlarının sayısı ve adları kullanılan aygıta göre farklılık gösterir.