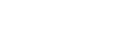

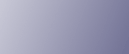
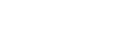  | 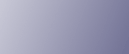 | ||
Dieser Abschnitt erläutert wahrscheinliche Ursachen und mögliche Lösungen für nicht zufriedenstellende Kopierergebnisse.
Problem |
Ursache |
Lösung |
|---|---|---|
Es tritt häufig Papierstau auf. |
Die Seitenanschläge im Papiermagazin sind zu eng eingestellt. |
Drücken Sie leicht gegen die Seitenführungen, und setzen Sie sie dann zurück. Für eine korrekte Positionierung sollten Sie außerdem mindestens 20 Blatt dickes Papier einlegen. |
Es tritt häufig Papierstau auf. |
Das Papier ist feucht. |
Verwenden Sie Papier, das unter den empfohlenen Temperatur- und Feuchtigkeitsbedingungen aufbewahrt wurde. Einzelheiten zur richtigen Lagerung finden Sie im Handbuch "Über dieses Gerät". |
Es tritt häufig Papierstau auf. |
Das Papier ist zu dick oder zu dünn. |
Verwenden Sie empfohlenes Papier. Einzelheiten hierzu finden Sie im Handbuch "Über dieses Gerät". |
Es tritt häufig Papierstau auf. |
Bedrucktes Papier wird verwendet. |
Verwenden Sie kein Kopierpapier, auf dem bereits kopiert oder gedruckt wurde. |
Kopien werden nicht geheftet. |
Heftklammern haben sich im Hefter gestaut. |
Entfernen Sie die gestauten Heftklammern. Siehe Entfernen von gestauten Heftklammern. |
Kopien werden nicht geheftet. |
Das Kopierpapier ist gewellt. |
Drehen Sie den Kopierpapierstapel im Magazin herum. |
Kopien werden nicht geheftet. |
Die Anzahl der Kopien ist zu groß, sodass sie vom Hefter nicht als ein Stapel geheftet werden können. |
Prüfen Sie das Fassungsvermögen des Hefters. Spezifikationen zum optionalen Finisher SR5030 oder zum Broschüren-Finisher SR5040 finden Sie in "Über dieses Gerät". |
Heftklammern sind falsch positioniert. |
Vorlagen sind nicht ordnungsgemäß eingelegt. |
Überprüfen Sie die richtige Einlegeposition der Vorlagen. Einzelheiten zur Positionierung von Vorlagen beim Heften finden Sie im Kopierer und Document Server Handbuch. |
Mit Sattelstich geheftete Dokumente lösen sich und werden nicht korrekt gestapelt. |
Bestimmte Papiertypen lassen sich nur schwer falzen und öffnen sich nach dem Falzen und Heften wieder. |
Verwenden Sie empfohlenes Papier. Einzelheiten hierzu finden Sie im Handbuch "Über dieses Gerät". |
Bestimmte Funktionen lassen sich nicht kombinieren. |
Die gewählten Funktionen können nicht gleichzeitig verwendet werden. |
Überprüfen Sie die Funktionskombination, und nehmen Sie die Einstellungen erneut vor. Siehe hierzu das Kopierer und Document Server Handbuch. |
Beim Sortieren werden die Seiten in zwei Blöcke aufgeteilt. |
Die Speicherkapazität hat sich während des Sortiervorgangs erschöpft, und die Seiten wurden in zwei Blöcken ausgegeben. |
Setzen Sie in [Einstellungen Kopierer / Document Server] unter [Eing. / Ausg.] die Option [Speicher voll, Auto-Scan-Neustart] auf [Aus]. |
Bilder sehen schief aus. |
Die Seitenanschläge im Papiereinzugsfach sind nicht richtig eingestellt. |
Prüfen Sie, ob die Seitenführungen korrekt eingestellt sind. Einzelheiten zur Einstellung der Seitenanschläge finden Sie im Handbuch "Über dieses Gerät". |
Bilder sehen schief aus. |
Das Papier wird schief eingezogen. |
Legen Sie das Papier ordnungsgemäß in den Papiereinzug. Weitere Informationen finden Sie im Handbuch "Über dieses Gerät". |
Das Papier wird beim Drucken nicht ausgegeben, wenn die Heftfunktion verwendet wird. |
Wenn Sie einen Druckvorgang mit der Funktion Heften anhalten, können einige noch nicht geheftete Seiten in der Heftereinheit verbleiben. |
Drücken Sie die Taste [Gesamtlöschen] und setzen Sie die Kopiereinstellungen, einschließlich Heften, zurück. Entfernen Sie das Papier, dass während des Kopierens in der Heftereinheit verblieben ist. |
Problem |
Ursache |
Lösung |
|---|---|---|
Im Modus "Doppelkopie" werden Teile des Vorlagenbildes nicht kopiert. |
Die Kombination aus Vorlage und Kopierpapier ist nicht korrekt. |
Wählen Sie das Papierformat erneut. Wählen Sie zum Beispiel A3 |
Im Modus Rahmen löschen, Mitte löschen oder Mitte/Rand löschen werden Teile des Vorlagenbildes nicht kopiert. |
Sie haben einen zu breiten Rand zum Löschen eingegeben. |
Verringern Sie die Randeinstellung. Weitere Einzelheiten finden Sie im Kopierer-/Document Server Handbuch. |
Im Modus Rahmen löschen, Mitte löschen oder Mitte/Rand löschen werden Teile des Vorlagenbildes nicht kopiert. |
Die Vorlagen werden nicht ordnungsgemäß gescannt. |
Legen Sie die Vorlagen richtig ein. |
Im Modus "Randeinstellung" werden Teile des Vorlagenbildes nicht kopiert. |
|
Verringern Sie die Randeinstellung. Weitere Einzelheiten finden Sie im Kopierer-/Document Server Handbuch |
Im Modus Bildwiederholung wird das Vorlagenbild nicht wiederholt kopiert. |
Sie haben ein Kopierpapier gewählt, das das gleiche Format wie die Vorlagen aufweist, oder Sie haben einen falschen Reprofaktor gewählt. |
Wählen Sie ein Kopierpapier, das größer ist als die Vorlagen, oder wählen Sie einen geeigneten Reprofaktor. |
Problem |
Ursache |
Lösung |
|---|---|---|
Die Stempelposition ist falsch. |
Die Papierausrichtung ist falsch. |
Überprüfen Sie die Papierausrichtung und die Stempelposition. |
Beim doppelseitigen Kopieren wird der Stempel nicht auf die Rückseite der Blätter gedruckt. |
Die Rückseiten-Stempelposition ist für das verwendete Papierformat nicht korrekt. |
Stellen Sie die Rückseiten-Stempelposition neu ein. Einzelheiten zur Duplex-Rückseiten-Stempelposition finden Sie im Kopierer- und Document Server Handbuch. |
Problem |
Ursache |
Lösung |
|---|---|---|
Kopien, die mit der Funktion "Broschüre" oder "Magazin" erstellt wurden, lassen sich nicht richtig zu einem Buch falzen. |
Sie haben eine Einstellung gewählt, die nicht der Ausrichtung der Vorlage entspricht. |
Setzen Sie in [Einstellungen Kopierer / Document Server] unter [Bearbeiten] die Option [Ausrichtung: Broschüre, Magazin] richtig. |
Bei Verwendung von Kombination werden Bildteile nicht kopiert. |
Der angegebene Reprofaktor eignet sich nicht für das verwendete Vorlagen- und Papierformat. |
Wenn Sie mithilfe des Modus Manuelle Papierwahl den Reprofaktor eingeben, achten Sie darauf, dass das Verhältnis der Vorlage und dem Kopierpapier entspricht. Wählen Sie vor Verwenden des Modus Kombinieren den korrekten Reprofaktor. Informationen zum Kombinationsmodus und zur automatischen Einstellung des Reprofaktors finden Sie im Kopierer-/Document Server Handbuch. |
Die Kopien befinden sich nicht in der richtigen Reihenfolge. |
Die Vorlagen wurden in der falschen Reihenfolge eingelegt. |
Beim Einlegen eines Vorlagenstapels in den ADF muss die letzte Seite unten liegen. Beim Auflegen von Vorlagen auf das Vorlagenglas müssen Sie mit der ersten zu kopierenden Seite beginnen. |
Problem |
Ursache |
Lösung |
|---|---|---|
Kein Kopiervorgang im Duplexmodus. |
Das Papier ist zu dick oder zu dünn. |
Verwenden Sie empfohlenes Papier. Einzelheiten hierzu finden Sie im Handbuch "Über dieses Gerät". |
Kein Kopiervorgang im Duplexmodus. |
"Duplex übernehmen" ist für Magazin 1-6 auf [Nein] gesetzt. |
Setzen Sie in [Magazin-Papiereinst.] unter Magazin 1-6 die Option "Duplex übernehmen" auf [Ja]. |
Duplexdruck ist nicht möglich. |
Sie haben einen Papiertyp ausgewählt, der sich nicht für den Duplexdruck eignet. |
Wählen Sie in [Magazin-Papiereinst.] einen Papiertyp aus, der beim Duplexdruck verwendet werden kann. Einzelheiten zu den verwendbaren Papiertypen finden Sie im Kopierer- und Document Server Handbuch. |
Die Kopien befinden sich nicht in der richtigen Reihenfolge. |
Die Vorlagen wurden in der falschen Reihenfolge eingelegt. |
Beim Einlegen eines Vorlagenstapels in den ADF muss die letzte Seite unten liegen. Beim Auflegen von Vorlagen auf das Vorlagenglas müssen Sie mit der ersten zu kopierenden Seite beginnen. |
Bei Verwendung von Duplex erfolgt der Kopiervorgang von oben nach unten, auch wenn [Oben-Oben] ausgewählt ist. |
Die Vorlagen wurden in der falschen Ausrichtung eingelegt. |
Legen Sie die Vorlagen in der richtigen Ausrichtung ein. Einzelheiten hierzu finden Sie im Kopierer-/Document Server Handbuch. |
Problem |
Ursache |
Lösung |
|---|---|---|
Kein Zugriff auf die Datei möglich. |
Die Datei ist passwortgeschützt. |
Wenden Sie sich an den Administrator. Um die im Document Server gespeicherten Dateien zu löschen, wählen Sie in den [Systemeinstellungen] unter [Administrator Tools] [Alle Dateien im Document Server löschen]. Da dies unwiederbringlich jede einzelne Datei löschen wird, sollten Sie darauf achten, dass der Document Server keine Dateien enthält, die Sie behalten möchten. Weitere Informationen zum Löschen aller Dateien auf dem Document Server finden Sie im Handbuch Netzwerk- und Systemeinstellungen. |
Sie können den Inhalt einer Datei nicht bestimmen. |
Sie können den Inhalt einer Datei nicht einfach anhand des Dateinamens feststellen. |
Sie können den Bildschirm für die Dateiauswahl zwischen der [Liste] und [Thumbnails]-Anzeige umschalten, um den Inhalt der Datei zu überprüfen.
Sie können das Bild vergrößern, indem Sie [Vorschau] drücken. Siehe hierzu das Kopierer- und Document Server Handbuch. |
Die Speicherkapazität ist häufig erschöpft. |
Der Speicher des Document Servers ist voll. |
Löschen Sie nicht erforderliche Dateien. Wählen Sie in der Dateiauswahlanzeige die nicht benötigten Dateien und drücken Sie [Datei löschen]. Wenn hierdurch nicht mehr Speicherkapazität frei wird, wechseln Sie zum Scannerbildschirm und löschen Sie dann nicht benötigte Dateien. |
Sie möchten vor einem längeren Drucklauf die Druckqualität überprüfen. |
Sie können eine Einzelkopie ohne erneute Festlegung der Druckeinstellung ausdrucken. |
Drucken Sie zur Überprüfung der Druckqualität nur den ersten Satz aus, indem Sie die Taste [Probekopie] drücken. Siehe hierzu das Kopierer und Document Server Handbuch. |
"Anzeige der Vorschau dieser Seite." wird angezeigt, und die Piktogrammbilder können nicht geprüft werden. |
Die Bilddaten sind möglicherweise beschädigt. |
Bei Drücken von [Verlassen] erscheint die Vorschauanzeige ohne ein Piktogramm (Thumbnail). Wenn das ausgewählte Dokument mehrere Seiten enthält, drücken Sie im Bereich Seite anzeigen auf [Umschalten], um die Seitenansicht zu ändern. |