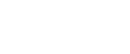Basic Procedure When Using Scan to Folder
![]()
Before performing this procedure, refer to Preparation for Sending by Scan to Folder
 and confirm the details of the destination computer. Also refer to “Registering Folders”, Network and System Settings Reference, and register the address of the destination computer to the address book.
and confirm the details of the destination computer. Also refer to “Registering Folders”, Network and System Settings Reference, and register the address of the destination computer to the address book.
![]() Make sure that no previous settings remain.
Make sure that no previous settings remain.
If a previous setting remains, press the [Clear Modes] key.
![]() If the E-mail screen appears, press [Folder].
If the E-mail screen appears, press [Folder].
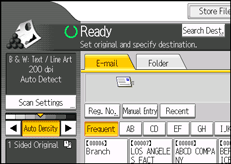
![]() Place originals.
Place originals.
![]() If necessary, press [Scan Settings] to specify scanner settings such as resolution and scan size.
If necessary, press [Scan Settings] to specify scanner settings such as resolution and scan size.
For details, see Various Scan Settings![]() .
.
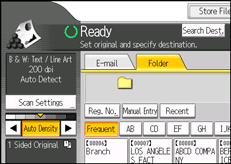
![]() If necessary, specify the scanning density.
If necessary, specify the scanning density.
For details, see Adjusting Image Density![]() .
.
![]() If necessary, press [Original Feed Type] to specify settings such as original orientation.
If necessary, press [Original Feed Type] to specify settings such as original orientation.
For details, see Setting of Original Feed Type![]() .
.
![]() If necessary, press [Send File Type / Name] to specify settings such as file format and file name.
If necessary, press [Send File Type / Name] to specify settings such as file format and file name.
For details, see Specifying the File Type and File Name![]() .
.
![]() Specify the destination.
Specify the destination.
You can specify multiple destinations.
For details, see Specifying Scan to Folder Destinations![]() .
.
![]() Press the [Start] key.
Press the [Start] key.
![]()
You cannot switch from the other screens while destinations are being specified. To clear the specified destination, display the destination in the destination field, and then press the [Clear] key.
If you have selected more than one destination, you can press [
 ] or [
] or [ ] next to the destination field to scroll through the destinations.
] next to the destination field to scroll through the destinations.To cancel a selected destination, press [
 ] or [
] or [ ] to display the destination in the destination field, and then press the [Clear] key. You can cancel a destination selected from the destination list by pressing the selected destination again.
] to display the destination in the destination field, and then press the [Clear] key. You can cancel a destination selected from the destination list by pressing the selected destination again.If you press [Check Modes] before pressing the [Start] key, the initial scanner screen switches to the Check Modes screen. You can use the Check Modes screen to check the settings such as destinations. For details, see Check Modes
 .
.If you press [Preview], and then start scanning while [Preview] is highlighted, the Preview screen appears. You can use this screen to check how the originals are scanned and the scan settings used for scanning. After checking the preview, you can specify whether to send the file or not. For details, see Preview
 .
.You can also store a file and simultaneously send it by Scan to Folder. For details, see Simultaneous Storage and Sending by Scan to Folder
 .
.After scan files are sent, the destination and file name fields will be automatically cleared. If you want to preserve the information in these fields, contact your local dealer.