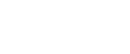Loading Paper into the Multi Bypass Tray
![]()
When loading a low number of sheets, be sure not to squeeze the side fences in too tightly. If the paper bows, it might not feed in properly.
If you load paper when only a few sheets of paper remain in the tray, multiple sheet feeding may occur. Remove any remaining paper, stack them with the new sheets of paper, and then fan the entire stack before loading it into the tray.
Check the paper edges are aligned at the left side.
When setting tab stock, always use the tab fence.
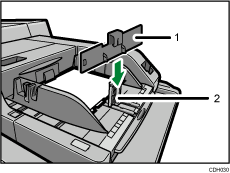
Tab fence
End fence
![]() Set the side fences to the paper size, and then square the paper and load it print side up.
Set the side fences to the paper size, and then square the paper and load it print side up.
Do not stack paper over the limit mark.
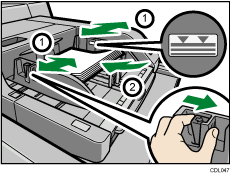
![]() Adjust the side fences again to ensure they properly fit the paper size.
Adjust the side fences again to ensure they properly fit the paper size.
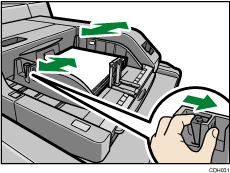
![]() Set the end fence.
Set the end fence.
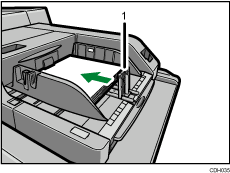
End fence
To remove the end fence, slide it to the right by pressing the stopper down.
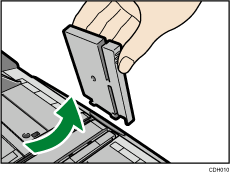
![]() Press the elevator switch on the multi bypass tray.
Press the elevator switch on the multi bypass tray.
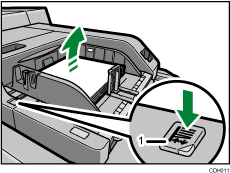
Elevator switch
The lamp of the elevator switch is blinking while the tray is going up, and keeps lit when it stops.
Press the elevator switch to move down the tray if you want to either add paper or remove jammed ones.
![]()
The tray can hold up to 500 sheets of paper.
If you load paper that cannot be automatically detected, specify its size using the control panel. For details, see Changing to a Size That Is Not Automatically Detected
 .
.For details about using the multi bypass tray, see “Copying from the Multi Bypass Tray (Tray 6)”, Copy and Document Server Reference

 .
.The multi bypass tray is identified as tray 6.