在移动存储设备上保存扫描文件的基本过程
使用以下步骤在移动存储设备上保存扫描文件。
![]() 将移动存储设备插入介质插槽中。
将移动存储设备插入介质插槽中。
一次只能连接一个移动存储设备。如果同时插入SD卡和USB闪存,则介质插槽将无法使用。
![]() 请确认没有保留之前的设置。
请确认没有保留之前的设置。
如果保留之前的设置,请按[清除模式]键。
![]() 放置原稿。
放置原稿。
![]() 按[保存文件]。
按[保存文件]。
![]() 按[保存到存储设备]。
按[保存到存储设备]。
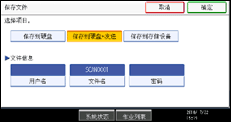
![]() 按[确定]。
按[确定]。
![]() 必要时,按[扫描设置]指定扫描仪设置,如分辨率和扫描尺寸。
必要时,按[扫描设置]指定扫描仪设置,如分辨率和扫描尺寸。
有关详细信息,请参见“各种扫描设置”。
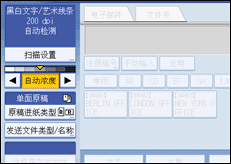
![]() 必要时,指定扫描浓度。
必要时,指定扫描浓度。
有关详细信息,请参见“调整图像浓度”。
![]() 必要时,按[原稿进纸类型]指定各种设置,如原稿方向。
必要时,按[原稿进纸类型]指定各种设置,如原稿方向。
有关详细信息,请参见“原稿进纸类型的设置”。
![]() 必要时,按[发送文件类型/名称]指定相关设置,如文件格式和文件名。
必要时,按[发送文件类型/名称]指定相关设置,如文件格式和文件名。
有关详细信息,请参见“指定文件类型和文件名”。
![]() 按下[开始]键。
按下[开始]键。
批量扫描时,请在发送扫描文件后放置后续原稿。
写入完成后,将显示一条确认消息。
![]() 按[退出]。
按[退出]。
![]() 从介质插槽中取出存储设备。
从介质插槽中取出存储设备。
只有在完全写入数据以后,才能从介质插槽中取出介质。如果在写入数据时取出介质,则会损坏数据。
![]()
不能指定数据的保存位置。文件会保存在移动存储设备的根目录中。
如果移动存储设备已分区,则文件会保存在第一个分区中。
不能配置文件信息,如[用户名]、[文件名]和[密码]。
屏幕上会显示存储设备上的可用空间量。请注意,如果可用空间量超过10 GB,则屏幕上会显示“9999.99 MB”。
若要取消写入,请按[清除/停止]键。如果正在写入文件时取消写入,则将删除所写入部分的文件。移动存储设备上只存储完整的文件。
下表说明了介质插槽指示灯的活动情况。
介质类型
指示灯活动情况
USB存储器
只要插入USB闪存,就会点亮并一直亮起。
SD卡
只有在访问SD卡时才会点亮。

