从移动存储设备打印
使用以下步骤,可以直接打印移动存储设备上保存的文件。
![]()
请务必按照以下步骤中的说明取出移动存储设备。否则可能会损坏移动存储设备及其数据。
![]() 将移动存储设备插入介质插槽中。
将移动存储设备插入介质插槽中。
![]() 按下[打印机]键显示打印机屏幕。
按下[打印机]键显示打印机屏幕。
![]() 按[从记忆存储设备打印]。
按[从记忆存储设备打印]。
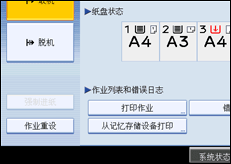
![]() 如有必要,请选择包含您要打印的文件的移动存储设备。
如有必要,请选择包含您要打印的文件的移动存储设备。
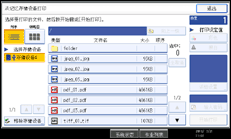
一次只能选择一个移动存储设备。
![]() 选择要打印的文件。
选择要打印的文件。
您可以同时选择当前文件夹中的多个JPEG文件。
要打印密码保护的PDF文件,请按[输入密码],然后输入密码。
![]() 必要时,按[详细设置],配置详细的打印设置。
必要时,按[详细设置],配置详细的打印设置。
请注意,某些设置无法同时选择(例如,根据选择的纸张尺寸,无法指定双面打印)。
[数量]:使用数字键可以指定要打印的份数(1到999)。
纸张尺寸/输入纸盘:指定要用来进行打印的纸张尺寸/输入纸盘。您还可以选择让图像适合选定的纸张尺寸(这将是JPEG文件的默认选择)。
[打印质量](针对JPEG文件):从[普通]、[草稿]和[精细]中选择打印质量。
[分辨率](针对TIFF文件):从[200 dpi]、[400 dpi]和[600 dpi]中选择分辨率。
[分辨率](针对PDF文件):从[600 dpi (Fast)]、[600 dpi (Standard)]、[600 dpi (High Quality)]和[1200 dpi]中选择分辨率。
[双面]:进行双面打印时,指定装订方法。
[合并](针对PDF文件):合并多个页面时,指定要合并的页数、页面顺序(可以使用从左上角开始的顺序),以及是否要打印分割线。
[分页]/[分类](针对TIFF/PDF文件):打印多套时,指定是否要分批或按序进行打印。
[装订]/[打孔](针对TIFF/PDF文件):如果安装了选购的文件制成机,可以指定装订和打孔设置。
请注意,仅能指定装订位置。此外,如果纸张已设置为自动选择,则装订或打孔位置可能不是预期的位置。
![]() 按[开始打印]或[开始]键,开始打印。
按[开始打印]或[开始]键,开始打印。
根据所选文件的大小或数量,打印操作可能要花费一些时间。
要连续打印其他文件,请等到机器完成打印。如果您试图在当前作业完成之前打印文件,则屏幕上会出现错误信息。
![]() 打印完成以后,请按[移除存储设备]。
打印完成以后,请按[移除存储设备]。
![]() 选择要取出的移动存储设备,然后按[移除]。
选择要取出的移动存储设备,然后按[移除]。
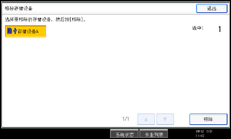
您可以同时选择多个移动存储设备。
![]() 在确认屏幕上,按[退出]。
在确认屏幕上,按[退出]。
取出移动存储设备。
![]()
您无法同时选择多个TIFF文件、PDF文件或不同格式的文件。
如果您在不同的文件夹之间移动,或者选择其他移动存储设备,则系统将取消文件选择操作。
如果大小为500 MB或更小,则可以打印PDF文件。如果大小为1 GB或更小,则可以打印JPEG/TIFF文件。
只要所选文件的总大小不超过1 GB,则最多可以同时选择999个JPEG文件。
纸张尺寸的可用性取决于所选文件的格式。对于JPEG文件,无法选择不可用于该文件格式的尺寸。
机器可能会在彩色打印模式下打印有点像黑白颜色的数据。如果您需要确保机器以黑白模式打印数据,请为打印作业指定黑白模式。
如果您在按照上述步骤进行操作时插入另一个移动存储设备,则屏幕上会出现该移动存储设备的根目录中的文件和文件夹列表。
如果移动存储设备已分区,则机器只能打印第一个分区上保存的文件。
如果在介质插槽中插入USB闪存设备,则插槽上的LED会点亮并保持点亮状态。
如果在介质插槽中插入SD卡,则插槽上的LED不会点亮,但在机器读卡时会闪烁。
LED在闪烁时,请勿取出移动存储设备或断开USB线缆。
有关装订和打孔功能的详细信息,请参见“装订”和“打孔”。

