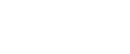Основная процедура сетевого TWAIN-сканера
В этом разделе описывается основная процедура сканирования с использованием сетевого TWAIN-сканера.
![]()
Чтобы использовать сетевой TWAIN-сканер, необходимо инсталлировать на компьютере-клиенте TWAIN-совместимое приложение, например, DeskTopBinder, и драйвер TWAIN.
В случае использования операционных систем Windows XP SP2/Vista или Windows Server 2003/2003 R2/2008 при включенном брэндмауэре Windows или антивирусной программе может появиться сообщение "Не удалось найти сканер." или “Сканер не отвечает.”, а сканирование с помощью сканера TWAIN может не быть выполнено. В этом случае проверьте настройки брандмауэра Windows или антивирусной программы. Дополнительную информацию см. в справке Windows.
В качестве примера в приведенной ниже процедуре используются Windows XP и DeskTopBinder Lite.
![]() В меню [Пуск] выберите [Все программы], затем наведите указатель на DeskTopBinder и нажмите DeskTopBinder.
В меню [Пуск] выберите [Все программы], затем наведите указатель на DeskTopBinder и нажмите DeskTopBinder.
![]() В меню [Tools] щелкните мышью на кнопку [Scanner Settings...].
В меню [Tools] щелкните мышью на кнопку [Scanner Settings...].
![]() Щелкните мышью на кнопку [Select Scanner Driver...].
Щелкните мышью на кнопку [Select Scanner Driver...].
![]() Выберите в списке имя аппарата, который необходимо использовать, а затем щелкните мышью на кнопку [Выбрать].
Выберите в списке имя аппарата, который необходимо использовать, а затем щелкните мышью на кнопку [Выбрать].
![]() Щелкните [OK].
Щелкните [OK].
![]() Установите оригиналы.
Установите оригиналы.
![]() В меню [File] выберите [Add Document], а затем щелкните мышью на кнопку [Scan...], чтобы отобразить диалоговое окно управления сканером.
В меню [File] выберите [Add Document], а затем щелкните мышью на кнопку [Scan...], чтобы отобразить диалоговое окно управления сканером.
Появляется диалоговое окно управления сканером с программой просмотра DeskTopBinder.
Диалоговое окно, используемое для управления сканером при помощи драйвера TWAIN, называется диалоговым окном управления сканером.
![]() Выполните настройки типа оригинала, типа сканирования, ориентацию оригинала и т.д.
Выполните настройки типа оригинала, типа сканирования, ориентацию оригинала и т.д.
Подробнее см. в Справке по драйверу TWAIN.
![]() В диалоговом окне управления сканером щелкните на кнопку [Скан.].
В диалоговом окне управления сканером щелкните на кнопку [Скан.].
В зависимости от настройки безопасности, при нажатии на [Скан.] может появиться диалоговое окно для ввода имени пользователя и пароля.
Если требуется сканировать другие оригиналы, установите следующий оригинал и щелкните мышью на [Continue].
Если не требуется сканировать другие оригиналы, щелкните мышью на [Complete].
![]() В меню [File] программы просмотра DeskTopBinder щелкните мышью на [Exit].
В меню [File] программы просмотра DeskTopBinder щелкните мышью на [Exit].
![]() Введите имя файла, а затем щелкните мышью на [OK].
Введите имя файла, а затем щелкните мышью на [OK].
Окно программы просмотра DeskTopBinder закрывается, и изображение сохраняется в DeskTopBinder Lite.
![]()
Если сканер уже выбран, то выбирать повторно следует только при необходимости его замены.
С помощью DeskTopBinder вы можете редактировать и печатать файлы сканирования. Для получения подробной информации о DeskTopBinder см. руководства по DeskTopBinder.
Название модели подключенного сканера появится в строке заголовка диалогового окна "Управление сканером". При наличии в сети нескольких сканеров одной модели проверьте, что выбран правильный сканер. В противном случае нажмите [Select Scanner Driver...], и затем снова выберите сканер. Если нужный сканер не отображается в списке, проверьте правильность его подключения к сети, а также, указан ли IPv4-адрес. Если нужный сканер все равно не отображается: в инструменте Подключение к сети, устанавливаемом вместе с TWAIN-драйвером, нажмите [Использовать определенный сканер.] установите флажок, затем укажите IP-адрес или имя узла сканера, который хотите использовать. Подробные сведения см. в справке устройства подключения к сети.
При сканировании оригиналов из меню DeskTopBinder с помощью сетевого TWAIN-сканера отменить сканирование можно только после сохранения документов. Если документы больше не используются, то сначала сохраните их, а затем удалите с помощью DeskTopBinder.
Функция определения пустой страницы при использовании TWAIN-сканера не работает.