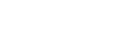

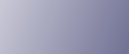
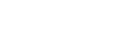  | 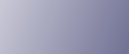 | ||
Chiudere tutte le applicazioni in esecuzione.
Inserire il CD-ROM nell'unità CD-ROM.
Il programma di installazione si avvia.
Selezionare una lingua di interfaccia e fare clic su [OK].
Fare clic su [Driver stampante PCL].
Appare il contratto di licenza nella finestra di dialogo [Contratto di licenza].
Dopo avere letto i termini della licenza d'uso fare clic su [Accetto], quindi su [Avanti >>].
Selezionare il driver di stampa da utilizzare nella finestra di dialogo [Selezionare programma].
È possibile selezionare diversi driver di stampa.
Il driver di stampa PCL6 è installato nella lingua specificata dal sistema operativo.
Fare clic su [Avanti >].
Selezionare il modello di stampante che si desidera utilizzare.
È possibile modificare il nome della stampante nella casella [Cambia le impostazioni di 'Nome stampante'].
Fare doppio clic sul nome della macchina, per visualizzare le impostazioni della stampante.
I dettagli visualizzati in [Commento], [Driver] e [Porta] variano a seconda del sistema operativo, del modello di stampante e della porta.
Fare clic su [Porta], quindi fare clic su [Aggiungi].
Fare clic su [SmartDeviceMonitor] e quindi su [OK].
Fare clic su [IPP].
Nella casella [URL stampante], immettere come indirizzo della stampante "http://indirizzo IP stampante/printer".
Se viene rilasciata l'autenticazione del server, per attivare l'SSL (un protocollo per le comunicazioni crittografate), immettere "https://indirizzo IP stampante/printer" (deve essere installato Internet Explorer 5.01 o versione successiva). (esempio di indirizzo IP: 192.168.15.16)
http://192.168.15.16/printer
https://192.168.15.16/printer
È possibile inserire "http://printer's IP address/ipp" come indirizzo per la stampante.
Inserire un nome che permetta di identificare la stampante in [Nome porta IPP]. Utilizzare un nome diverso da quello delle porte esistenti.
Se non si specifica un nome in questo campo, come nome della porta IPP sarà utilizzato l'indirizzo inserito nella casella [URL stampante].
Fare clic su [Impostazioni dettagliate] per specificare le impostazioni necessarie.
Per informazioni dettagliate sulle impostazioni, consultare la Guida di SmartDeviceMonitor for Client.
Fare clic su [OK].
Accertarsi che la porta della stampante selezionata sia indicata in [Porta].
Se necessario, impostare un codice utente.
È possibile inserire fino a otto caratteri numerici. Non è possibile inserire caratteri alfabetici o simboli.
Selezionare la casella di controllo [Stampante predefinita] per configurare la stampante come predefinita.
Fare clic su [Continua].
L'installazione si avvia.
Quando l'installazione sarà completata, selezionare una delle opzioni per riavviare il computer immediatamente o in una fase successiva, quindi fare clic su [Fine].
Riavviare il computer per completare l'installazione.
![]()
Per interrompere l'installazione del software selezionato, fare clic su [Annulla] prima che l'installazione sia completata.
Con determinate impostazioni del sistema operativo l'esecuzione automatica potrebbe non funzionare. In questo caso, eseguire il file "Setup.exe", situato nella directory principale del CD-ROM.
Impostando un codice utente, un utente di SmartDeviceMonitor for Admin può visualizzare e controllare le statistiche relative al numero di fogli stampati da ogni utente. Per informazioni dettagliate, consultare la Guida di SmartDeviceMonitor for Admin.
Se è presente una versione più aggiornata del driver di stampa, verrà visualizzato un messaggio. In questo caso non sarà possibile installare il driver con l'esecuzione automatica. Per installare comunque il driver di stampa, utilizzare [Aggiungi stampante]. Vedere Risoluzione dei problemi.