

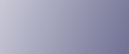
  | 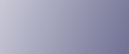 | ||
When printing in an environment where classification codes are required, a classification code must be specified for each print job.
![]()
The PostScript 3 printer driver does not support the classification codes and it cannot be used to print under environment which the classification codes are required.
For the PCL 6 printer driver:
Open the printer properties dialog box after creating a document in an application.
Click the [Detailed Settings] tab.
In the [Menu:] box, click the [Job Setup] icon.
Enter the classification code in the [Classification code:] box, and then click [OK].
This code identifies the user. The classification code can contain up to 32 alphanumeric (a-z, A-Z, 0-9, "-") characters.
Make any other necessary print settings, and then click [OK].
A confirmation message appears. Read it, and then click [OK].
Execute the print command.
The print job is sent to the printer.
For the PCL 5e printer driver:
Open the printer properties dialog box after creating a document in an application.
Click the [Valid Access] tab.
Enter the classification code in the [Classification Code:] box.
This code identifies the user. The classification code can contain up to 32 alphanumeric (a-z, A-Z, 0-9, "-") characters.
Make any other necessary print settings, and then click [OK].
A confirmation message appears. Read it, and then click [OK].
Execute the print command.
The print job is sent to the printer.
![]()
The specified classification code is stored in the printer driver.
To switch between different classification codes, install the printer driver under different names, and specify different classification code for each driver.
For details about how to view the log collected using Classification Code, see the manual for the external log collection system.