Printing a Stored Print file
The following procedure describes how to print a Stored Print file with the PCL 6/5e or PostScript 3 printer driver. For information about how to print a Stored Print file with the PostScript 3 printer driver, see "Using PostScript 3", PostScript 3 Supplement.
![]()
Applications with their own drivers, such as PageMaker, do not support this function.
![]() Configure the Stored Print in the printer driver's properties.
Configure the Stored Print in the printer driver's properties.
You can select two ways for Stored Print:
[Stored Print]
Stores the file in the printer and print it later using the control panel.
[Store and Print]
Prints the file at once and also stores the file in the printer.
For details about configuring the printer drivers, see the relevant Help files.
![]() Click [Details...], and then enter a User ID in the [User ID:] box.
Click [Details...], and then enter a User ID in the [User ID:] box.
You can also set a password. The same password must be entered when printing or deleting.
You can also set a file name. The file name you set will be displayed on the printer's Job List screen.
![]() Start printing from the application's Print dialog box.
Start printing from the application's Print dialog box.
The Stored Print job is sent to the printer.
![]() On the printer's control panel, press [Prt.Jobs].
On the printer's control panel, press [Prt.Jobs].
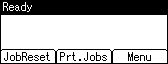
![]() Select [Stored Print Jobs] using the [
Select [Stored Print Jobs] using the [![]() ] or [
] or [![]() ] key, and then press [Job List].
] key, and then press [Job List].
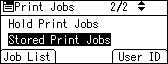
A list of Stored Print files stored in the printer appears.
You can print files also by pressing [User ID].
![]() Select the file you want to print using the [
Select the file you want to print using the [![]() ] or [
] or [![]() ] key, and then press [Print].
] key, and then press [Print].
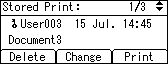
The confirmation screen appears.
If you set a password in the printer driver, a password confirmation screen appears. Enter the password.
![]() Enter the number of copies to print, and then press [Print].
Enter the number of copies to print, and then press [Print].
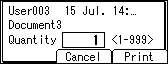
The Stored Print file is printed.
Press [Cancel] to cancel printing.
![]()
When multiple files are selected without setting a quantity, one set less than the minimum number of all settings is applied. If the least number of settings is one set, all selected files will be printed at one set.
If the number of set quantity is changed when [User ID] is pressed in step 5, the changed quantity is applied to all selected files.
To stop printing after printing has started, press [JobReset]. A Stored Print file is not deleted even if [JobReset] is pressed.
The Stored Print file that sent to the printer is not deleted unless you delete a file or select [Auto Delete Stored Jobs].
You can set or delete a password after sending files to the printer. Select the file and press [Change] in the Print Job List screen. To set a password, enter the new password. To delete the password, leave the password box blank on entering or confirming the new password, and press the [OK] key.
For details about the error log on the display panel, see "Checking the Error Log".
For details about [Auto Delete Stored Jobs], see "System".

