

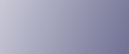
  | 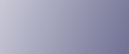 | ||
This section describes how to register an NCP folder.
Press the [User Tools/Counter] key.
Select [System Settings] using [![]() ] or [
] or [![]() ], and then press the [OK] key.
], and then press the [OK] key.
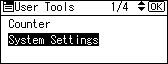
Select [Administrator Tools] using [![]() ] or [
] or [![]() ], and then press the [OK] key.
], and then press the [OK] key.
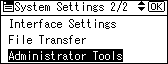
Select [Address Book Management] using [![]() ] or [
] or [![]() ], and then press the [OK] key.
], and then press the [OK] key.
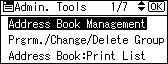
Select [Program/Change] using [![]() ] or [
] or [![]() ], and then press the [OK] key.
], and then press the [OK] key.
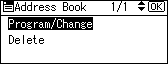
Enter the registration number you want to register using the number keys or the Quick Dial keys, and then press the [OK] key.
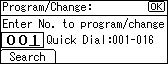
You can automatically specify registration numbers 001 - 016 by pressing the Quick Dial key.
Press [Search] to specify by name, destination list, registration number, user code, fax number, e-mail address, or folder destination.
Press the [OK] key.
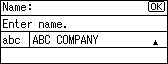
Press [Details].
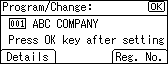
Select [Auth. Info] using [![]() ] or [
] or [![]() ], and then press the [OK] key.
], and then press the [OK] key.
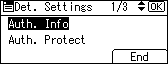
Select [Folder Authentication] using [![]() ] or [
] or [![]() ], and then press the [OK] key.
], and then press the [OK] key.
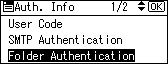
Select [Specify Other Auth. Info] using [![]() ] or [
] or [![]() ], and then press [User].
], and then press [User].
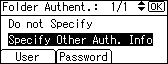
Enter the login user name, and then press the [OK] key.
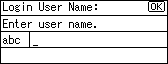
Press [Password].
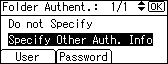
Enter the password, and then press the [OK] key.
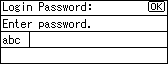
Enter the password again to confirm, and then press the [OK] key.
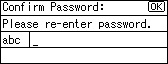
Press the [OK] key.
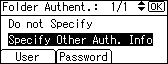
Press the [Escape] key.
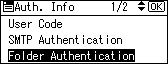
Select [Folder Info] using [![]() ] or [
] or [![]() ], and then press the [OK] key.
], and then press the [OK] key.
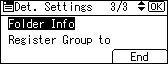
Select [NCP] using [![]() ] or [
] or [![]() ], and then press the [OK] key.
], and then press the [OK] key.
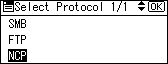
Select the connection type using [![]() ] or [
] or [![]() ], and then press the [OK] key.
], and then press the [OK] key.
If you want to specify a folder in an NDS tree, press [NDS]. If you want to specify a folder on a NetWare server, press [Bindery].
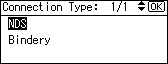
Select Manual Entry or Browse Network to specify the path entry method using [![]() ] or [
] or [![]() ], and then press the [OK] key.
], and then press the [OK] key.
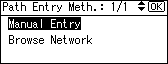
To specify a folder, you can either enter the path manually or locate the folder by browsing the network. See "Locating the folder manually" and "Locating the folder using Browse Network".
Press [Com.Test] to check the path is set correctly.
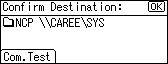
Press [Exit].
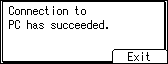
Press the [Escape] key.
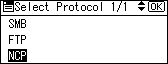
Press [End].
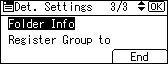
Press the [OK] key.
Press the [User Tools/Counter] key.
![]()
To register the name, see "Registering Names".
You can enter up to 64 characters for the user name.
If you select [NDS] for the connection type, after the user name, enter the context name where the user object resides. If the user name is "user" and the context name is "context", the user name you would enter is "user.context".
You can enter up to 64 characters for the password.
To specify a folder, you can either enter the path manually or locate the folder by browsing the network.
When [Do not Specify] is selected, the NCP User Name and NCP Password that you have specified in Default User Name/Password (Send) of File Transfer settings applies.
If User Authentication is specified, contact your administrator.