Sender Settings
Select a user that you want to specify as a sender.
If the sender's e-mail address is registered in the destination list, the sender can receive transmission results by e-mail.
Also, if you enable the Stamp Sender Name, the registered sender's name (user name) appears on the receiver's sheet, lists, and report.
![]()
To receive transmission results by e-mail, the Hard Disk Drive Option and printer/scanner functions must be installed.
You must first register the senders in the destination list using “Address Book Management” under “System Settings” to specify their e-mail addresses, and then specify “Register as” for [Sender Only] or [Dest. & Sender]. If you want senders to receive e-mail notification of transmission results, you must specify [Dest. & Sender]. For details about these settings, see “Registering Addresses and Users for Facsimile/Scanner Functions”, Network and System Settings Guide.
If user authentication is set, the user logged in is set as sender. The transmission result is sent to the logged-in user's e-mail address.
![]() Place the original, and then select the scan settings you require.
Place the original, and then select the scan settings you require.
![]() Press [TX Mode].
Press [TX Mode].
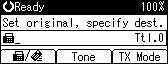
![]() Select [Sender Settings] using [
Select [Sender Settings] using [![]() ] or [
] or [![]() ], and then press the [OK] key.
], and then press the [OK] key.
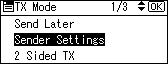
![]() Select a sender.
Select a sender.
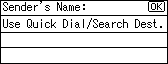
If a destination protection code is set, the entry screen appears. Enter the protection code for destination using the number keys, and then press the [OK] key.
![]() Confirm the selected sender, and then press the [OK] key.
Confirm the selected sender, and then press the [OK] key.
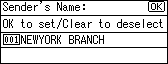
![]() To print the sender's name on the receiver's sheet, select [Stamp] using [
To print the sender's name on the receiver's sheet, select [Stamp] using [![]() ] or [
] or [![]() ], and then press the [OK] key.
], and then press the [OK] key.
If you enable this function, the sender's name (user name) appears on the receiver's sheet, lists, and report.
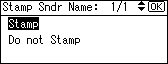
![]() To confirm transmission results by e-mail notification, select [E-mail] using [
To confirm transmission results by e-mail notification, select [E-mail] using [![]() ] or [
] or [![]() ], and then press the [OK] key.
], and then press the [OK] key.
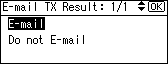
If the sender's e-mail address is registered, you can specify whether or not to send the transmission result by e-mail to the sender. If you enable this function, the transmission result is sent to the registered e-mail address.
The display returns to that of step 3.
![]() Press the [Escape] key.
Press the [Escape] key.
The standby display appears.
To check the settings, press [TX Mode].
![]() Specify the destination, and then press the [Start] key.
Specify the destination, and then press the [Start] key.
![]()
You can confirm transmission results by using both the E-mail TX Result function, which sends the results by e-mail, and the Communication Result Report printed by the machine. You can set whether to use both of these together in User Parameter (switch 10, bit 6) in the Fax Features menu. See “Parameter Settings”.
You can program one of the User Function keys with operations for Sender Settings. User Function keys allow you to omit steps 2, 3, and 7. For details about the User Function keys, see “General Settings/Adjust”.
You can use Communication Result Report, etc. to check usage status by specified users. If user authentication is set, you can check usage by logged-in users. If User Code is set to sender, you can count the number of uses by each user.
To cancel the Sender Settings, cancel the transmission. See “Canceling a Transmission”.

