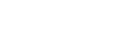Использование в качестве сетевого принтера Windows
Здесь описывается установка драйвера принтера PCL при использовании принтера в качестве сетевого принтера Windows.
Чтобы использовать сервер печати, установите драйвер принтера, выбрав пункт «Сервер сетевого принтера», а затем выберите принтер Windows, к которому обеспечен коллективный доступ.
Инструкции настоящего раздела справедливы только в том случае, если настройка клиента для обмена данными с сервером печати уже выполнена. Не начинайте следующую процедуру, пока компьютер-клиент не будет правильно настроен и сконфигурирован.
![]()
Для установки драйверов требуется наличие прав на управление принтерами. Войдите в систему в качестве члена группы администраторов.
При выполнении печати с помощью сервера печати, подключенного к аппарату с помощью порта SmartDeviceMonitor for Client, со стороны клиента не удастся воспользоваться функциями Recovery Printing и Parallel Printing.
При печати с сервера принтеров в ОС, отличной от Windows 2000, функции уведомления SmartDeviceMonitor for Client могут быть недоступны для использования с компьютером-клиентом.
Драйвер принтера можно установить с прилагаемого компакт-диска или загрузить его с веб-сайта производителя.
При использовании 64-разрядной версии операционной системы загрузите драйвер принтера с веб-сайта производителя. Выберите этот аппарат и используемую операционную систему, а затем загрузите его.
Установка драйвера принтера PCL
![]() Закройте все работающие приложения.
Закройте все работающие приложения.
![]() Вставьте компакт-диск в дисковод компакт-дисков.
Вставьте компакт-диск в дисковод компакт-дисков.
Начинается инсталляция.
![]() Выберите язык интерфейса и нажмите [OK].
Выберите язык интерфейса и нажмите [OK].
![]() Нажмите [Драйвер принтера PCL].
Нажмите [Драйвер принтера PCL].
В диалоговом окне [Лицензионное соглашение] появляется лицензионное соглашение по программному обеспечению.
![]() Прочитайте лицензионное соглашение, нажмите кнопку [Я принимаю условия соглашения.], затем нажмите кнопку [Далее >].
Прочитайте лицензионное соглашение, нажмите кнопку [Я принимаю условия соглашения.], затем нажмите кнопку [Далее >].
![]() Выберите необходимый драйвер принтера в диалоговом окне [Выберите программу].
Выберите необходимый драйвер принтера в диалоговом окне [Выберите программу].
Вы можете выбрать несколько драйверов принтера.
Драйвер принтера PCL 6 будет установлен на языке, используемом в операционной системе.
![]() Нажмите кнопку [Далее >].
Нажмите кнопку [Далее >].
![]() Установите флажок [Имя принтера], чтобы выбрать модели аппарата, которые требуется использовать.
Установите флажок [Имя принтера], чтобы выбрать модели аппарата, которые требуется использовать.
Имя аппарата можно изменить в диалоговом окне [Изменить параметры для 'Имя принтера'] .
![]() Дважды щелкните имя аппарата для отображения параметров аппарата.
Дважды щелкните имя аппарата для отображения параметров аппарата.
Информация в полях [Комментарий], [Драйвер] и [Порт] изменяется в зависимости от операционной системы, модели аппарата и порта.
![]() Щелкните [Порт], затем щелкните [Добавить].
Щелкните [Порт], затем щелкните [Добавить].
![]() Нажмите [Сетевой принтер], а затем [OK].
Нажмите [Сетевой принтер], а затем [OK].
![]() Двойным щелчком на имени компьютера в окне [Обзор принтеров] выберите тот, который хотите использовать в качестве сервера печати.
Двойным щелчком на имени компьютера в окне [Обзор принтеров] выберите тот, который хотите использовать в качестве сервера печати.
![]() Выберите требуемый принтер, затем нажмите кнопку [OK].
Выберите требуемый принтер, затем нажмите кнопку [OK].
![]() Убедитесь, что порт выбранного принтера отображается в окне [Порт].
Убедитесь, что порт выбранного принтера отображается в окне [Порт].
![]() При необходимости настройте код пользователя.
При необходимости настройте код пользователя.
Подробнее о коде пользователя см. справку драйвера принтера.
![]() Для установки принтера в качестве принтера по умолчанию установите флажок [Использовать по умолчанию].
Для установки принтера в качестве принтера по умолчанию установите флажок [Использовать по умолчанию].
![]() Щелкните на [Продолжить].
Щелкните на [Продолжить].
Запускается установка драйвера принтера.
![]() Щелкните [Готово].
Щелкните [Готово].
![]() Выберите одну из опций для перезапуска компьютера сейчас или позже, затем нажмите [Готово].
Выберите одну из опций для перезапуска компьютера сейчас или позже, затем нажмите [Готово].
Для завершения установки перезагрузите компьютер.
![]()
После инсталляции драйвера принтера может быть установлен код пользователя. Информацию о кодах пользователя см. в справке драйвера принтера.
Чтобы прервать установку выбранных драйверов, нажмите кнопку [Отмена] до завершения установки.
При некоторых параметрах операционной системы функция автоматического запуска не работает. В таком случае запустите "Setup.exe" из корневого каталога компакт-диска.
Появится отдельное сообщение, если уже установлена более новая версия драйвера принтера. В таком случае установка драйвера принтера с использованием функции автоматического запуска невозможна.
Если все же требуется выполнить установку драйвера принтера, выберите параметр [Добавить принтер]. См. руководство по устранению неполадок.