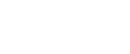

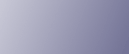
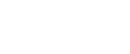  | 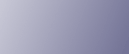 | ||
Poniższe procedury wyjaśniają sposób tworzenia udostępnionego folderu na komputerze z systemem Mac OS X oraz sposób sprawdzania danych komputera. W przykładzie wykorzystano system Max OS X 10.5.
Krok 1: tworzenie udostępnionego folderu na komputerze z systemem Mac OS X
![]()
Aby utworzyć udostępniony folder, musisz zalogować się jako administrator.
Utwórz folder, do którego chcesz wysłać zeskanowane pliki.
W menu Apple kliknij [Preferencje systemowe].
Kliknij [Udostępnianie].
Wybierz pole wyboru [Udostępnianie plików].
Kliknij [Opcje].
Wybierz pole wyboru [Udostępniaj pliki i foldery za pomocą SMB.].
Wybierz konto, które będzie używane w celu uzyskania dostępu do udostępnionego folderu.
Jeśli pojawi się ekran [Autoryzacja], wprowadź hasło dla konta, kliknij [OK], a następnie kliknij [Zakończ].
Na liście [Udostępnione foldery:] kliknij [+] (nowy).
Wybierz folder, który chcesz utworzyć, a następnie kliknij [Dodaj].
Sprawdź, czy uprawnienia użytkownika, który będzie miał dostęp do tego folderu, ustawiono na [Odczyt&Zapis].
![]()
Aby zarejestrować udostępniony folder w książce adresowej urządzenia, potrzebny jest adres IP komputera oraz nazwa i hasło użytkownika mającego prawa dostępu do udostępnionego folderu.
Krok 2: Sprawdzanie nazwy komputera i nazwy użytkownika
Sprawdź nazwę komputera i nazwę użytkownika dla komputera, na który będą wysyłane zeskanowane dokumenty.
W menu [Apple], kliknij polecenie [About This Mac].
Zostanie wyświetlone okno [About This Mac].
Kliknij [More InfoâŚ].
Zostanie wyświetlone okno informacji o komputerze.
W oknie [Contents] wybierz opcję [Software], a następnie w polu „System Software Overview” sprawdź nazwę komputera i nazwę użytkownika.
Nazwa komputera wyświetlana jest w obszarze [Computer Name].
Nazwa użytkownika wyświetlana jest w obszarze [User Name].
![]()
W zależności od ustawień zabezpieczeń systemu operacyjnego może istnieć możliwość określenia nazwy użytkownika bez przypisanego hasła. Zalecamy jednak wybranie nazwy użytkownika zabezpieczonej hasłem.
W celu sprawdzenia adresu IP: w menu Apple kliknij opcję [System Preferences], a następnie w oknie preferencji systemu kliknij [Network]. Następnie kliknij [Ethernet]. Adres wyświetlany w polu adresu IP jest adresem IP komputera.