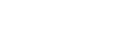

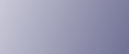
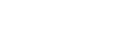  | 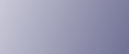 | ||
Le seguenti procedure spiegano come creare una cartella condivisa su un computer con Windows e come verificare le informazioni del computer. In questi esempi, Windows XP Professional è il sistema operativo e il computer è un membro in un dominio di rete.
Fase 1: Creare una cartella condivisa su un computer con Microsoft Windows
Creare una cartella di destinazione condivisa in Windows e consentire la condivisione.
![]()
Per creare una cartella condivisa è necessario registrarsi come membro del gruppo Amministratori.
Se nella fase 5 è stato selezionato "Tutti", la cartella condivisa creata sarà accessibile da tutti gli utenti. Questo costituisce un rischio per la sicurezza, quindi è consigliabile concedere l'accesso solo a utenti specifici. Procedere come segue per rimuovere "Tutti" e specificare i diritti di accesso degli utenti.
Creare una cartella normalmente, in una posizione a scelta sul computer.
Fare clic con il pulsante destro del mouse sulla cartella, quindi fare clic su [Condivisione e protezione].
Nella scheda [Condivisione], selezionare [Condividi cartella].
Fare clic su [Permessi].
Nell'elenco [Utenti e gruppi:], selezionare "Tutti" e fare clic su [Rimuovi].
Fare clic su [Aggiungi].
Nella finestra [Selezione utenti o gruppi], fare clic su [Avanzate].
Specificare uno o più tipi di oggetto, selezionare un percorso, quindi fare clic su [Trova].
Dall'elenco dei risultati, selezionare gli utenti e i gruppi a cui si desidera concedere l'accesso e fare clic su [OK].
Nella finestra [Selezione utenti o gruppi], fare clic su [OK].
Nell'elenco [Utenti e gruppi:], selezionare un utente o un gruppo, quindi, nella colonna [Consenti] dell'elenco autorizzazioni, selezionare la casella di controllo [Controllo completo] o [Cambia].
Configurare le autorizzazioni di accesso per ciascun utente e gruppo.
Fare clic su [OK].
Selezionare la scheda [Protezione] e configurare le autorizzazioni di accesso.
Aggiungere all'elenco gli utenti e i gruppi a cui si desidera concedere l'accesso, quindi configurare le autorizzazioni di accesso per ciascun utente e gruppo. La procedura è identica a quella illustrata ai punti da 6 a 11.
Fare clic su [OK].
![]()
Se si sta creando per la prima volta una cartella condivisa sul computer, è necessario abilitare la funzione di condivisione file. Per informazioni dettagliate, consultare la Guida di Windows.
Per registrare una cartella condivisa nella rubrica della macchina, è necessario l'indirizzo IP o il nome del computer, il nome utente e la password di un utente che possiede le autorizzazioni di accesso della cartella condivisa.
![]()
Per maggiori dettagli sulla registrazione delle destinazioni cartella, vedere il Manuale delle impostazioni di sistema e di rete.
Fase 2: verificare il nome utente e il nome computer
Verificare il nome utente e il nome del computer a cui inviare i documenti scansiti.
Dal menu [Start], selezionare [Tutti i programmi], [Accessori], quindi scegliere [Prompt dei comandi].
Appare la finestra del prompt dei comandi.
Inserire il comando “ipconfig/all” e premere [Invio].
Verificare il nome del computer.
Il nome computer è mostrato in [Nome host].
È possibile specificare l'indirizzo IPv4. L'indirizzo mostrato in [Indirizzo IP] è l'indirizzo IPv4 del computer.
Successivamente, inserire il comando "set user" e premere [Invio]. (Accertarsi di inserire uno spazio tra "set" e "user").
Verificare il nome utente.
Il nome utente è mostrato in [USERNAME].
![]()
A seconda del sistema operativo o delle impostazioni di sicurezza, si può specificare un nome utente che non dispone di una password. Comunque, per una maggiore sicurezza è consigliabile selezionare un nome utente che dispone di una password.