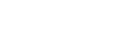Opération de base du scanner TWAIN en réseau
Cette section explique la procédure de base pour la numérisation avec le scanner TWAIN en réseau.
![]()
Pour utiliser le scanner TWAIN en réseau, une application compatible TWAIN, telle que DeskTopBinder et le pilote TWAIN doivent être installés sur l'ordinateur client.
Vous pouvez télécharger DeskTopBinder Lite à partir du site Web, puis l'installer sur l'ordinateur client.
Sous Windows XP SP2/Vista/7 ou Windows Server 2003/2003 R2/2008, lorsque le pare-feu de Windows ou un logiciel antivirus est activé, « Scanner introuvable. » ou “Pas de réponse du scanner.” peut s'afficher et la numérisation avec le scanner TWAIN échoue. Dans ce cas, modifiez les paramètres du pare-feu Windows ou du logiciel antivirus. Pour plus d'informations, consultez le fichier d'aide de Windows.
La procédure suivante utilise Windows XP et DeskTopBinder Lite comme exemple.
![]() Dans le menu [Démarrer], pointez [Tous les programmes], pointez DeskTopBinder et cliquez ensuite sur DeskTopBinder.
Dans le menu [Démarrer], pointez [Tous les programmes], pointez DeskTopBinder et cliquez ensuite sur DeskTopBinder.
![]() Dans le menu [Outils], cliquez sur [Paramètres scanner...].
Dans le menu [Outils], cliquez sur [Paramètres scanner...].
![]() Cliquez sur [Sélec. pilote scanner...].
Cliquez sur [Sélec. pilote scanner...].
![]() Sélectionnez le nom de l'appareil que vous souhaitez utiliser dans la liste et cliquez sur [Sélectionner].
Sélectionnez le nom de l'appareil que vous souhaitez utiliser dans la liste et cliquez sur [Sélectionner].
![]() Cliquez sur [OK].
Cliquez sur [OK].
![]() Placez les originaux.
Placez les originaux.
![]() Dans le menu [Fichier], pointez vers [Ajouter un document] et cliquez ensuite sur [Numériser...] pour afficher la boîte de dialogue de commande du scanner.
Dans le menu [Fichier], pointez vers [Ajouter un document] et cliquez ensuite sur [Numériser...] pour afficher la boîte de dialogue de commande du scanner.
La boîte de dialogue du commande du scanner et le visualiseur DeskTopBinder s'affichent.
Une boîte de dialogue utilisée pour commander un scanner utilisant le pilote TWAIN est désignée en tant que boîte de dialogue Commande de scanner.
![]() Définissez les paramètres suivant des facteurs tels que le type d'original, le type de numérisation et l'orientation de l'original.
Définissez les paramètres suivant des facteurs tels que le type d'original, le type de numérisation et l'orientation de l'original.
Pour plus d'informations, reportez-vous à l'aide du pilote TWAIN.
![]() Dans la boîte de dialogue Commande de scanner, cliquez sur [Numéris.].
Dans la boîte de dialogue Commande de scanner, cliquez sur [Numéris.].
En fonction du paramètre de sécurité, si vous appuyez sur [Numéris.], une boîte de dialogue peut apparaître pour saisir le nom d'utilisateur et le mot de passe.
S'il reste des originaux à numériser, placez l'original suivant, puis cliquez sur [Continuer].
Lorsqu'il n'y a plus d'orignaux à numériser, cliquez sur [Terminer].
![]() Dans le menu [Fichier] du visualiseur DeskTopBinder, cliquez sur [Sortie].
Dans le menu [Fichier] du visualiseur DeskTopBinder, cliquez sur [Sortie].
![]() Saisissez le nom du document, puis cliquez sur [OK].
Saisissez le nom du document, puis cliquez sur [OK].
Le visualiseur DeskTopBinder se ferme et l'image est enregistrée sous DeskTopBinder Lite.
![]()
Si vous avez déjà sélectionné un scanner, il est inutile de sélectionner le scanner, à moins que vous souhaitiez en changer.
À l'aide de DeskTopBinder, vous pouvez éditer et imprimer les fichiers de données numérisées. Pour plus d'informations sur DeskTopBinder, reportez-vous aux manuels DeskTopBinder.
Le nom de modèle du scanner connecté s'affiche dans la barre de titre de la boîte de dialogue de commande du scanner. Si plusieurs scanners correspondant au même modèle sont déployés sur le réseau, assurez-vous de sélectionner le bon scanner. Dans le cas contraire, cliquez sur [Sélec pilote scanner...], puis sélectionnez le scanner de nouveau. Si le scanner souhaité ne figure pas dans la liste, vérifiez qu'il est correctement connecté au réseau et que son adresse IPv4 a été définie. Si le bon scanner n'apparaît toujours pas, dans l'outil de connexion réseau fourni avec le pilote TWAIN, cochez la case [Utiliser un scanner spécifique.], puis définissez l'adresse IP ou le nom d'hôte du scanner que vous souhaitez utiliser. Pour obtenir plus d'informations, reportez-vous à l'Aide de l'outil de connexion réseau.
Si vous numérisez des originaux depuis DeskTopBinder à l'aide du scanner TWAIN en réseau, vous ne pouvez pas annuler la numérisation sans enregistrer préalablement les documents. Si vous n'utilisez plus les documents, enregistrez-les préalablement, puis supprimez-les à l'aide de DeskTopBinder.
La fonction Détection de pages vierges n'est pas disponible avec la fonction Scanner TWAIN.