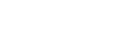Création d'un dossier partagé sur un ordinateur tournant sous Windows, puis vérification des informations de l'ordinateur
Les procédures ci-après traitent de la création d'un dossier partagé sur un ordinateur tournant sous Windows et de la vérification des informations de l'ordinateur. Dans ces exemples, Windows XP Professionnel est le système d'exploitation et l'ordinateur fait partie du domaine réseau.
Étape 1 : création d'un dossier partagé sur un ordinateur tournant sous Microsoft Windows
Créez un dossier partagé de destination sous Windows, puis activez le partage.
![]()
Vous devez vous connecter en tant que membre du groupe Administrateur pour créer un dossier partagé.
Si « Tout le monde » est laissé sélectionné à l'étape 5, le dossier partagé créé est accessible à tous les utilisateurs. Cela présente un risque pour la sécurité ; aussi, nous vous recommandons de n'octroyer des droits d'accès qu'à certains utilisateurs. Exécutez la procédure ci-après afin de désactiver l'option « Tout le monde » et d'octroyer des droits d'accès spécifiques.
![]() Créez un dossier sur votre ordinateur, selon la procédure habituelle, à l'emplacement de votre choix.
Créez un dossier sur votre ordinateur, selon la procédure habituelle, à l'emplacement de votre choix.
![]() Faites un clic droit sur le dossier, puis cliquez sur [Partage et sécurité].
Faites un clic droit sur le dossier, puis cliquez sur [Partage et sécurité].
![]() Sous l'onglet [Partage], sélectionnez [Partager ce dossier].
Sous l'onglet [Partage], sélectionnez [Partager ce dossier].
![]() Cliquez sur [Autorisations].
Cliquez sur [Autorisations].
![]() Dans la liste [Noms de groupes ou d'utilisateurs :], sélectionnez « Tout le monde » et cliquez sur [Supprimer].
Dans la liste [Noms de groupes ou d'utilisateurs :], sélectionnez « Tout le monde » et cliquez sur [Supprimer].
![]() Cliquez sur [Ajouter].
Cliquez sur [Ajouter].
![]() Dans la fenêtre [Sélectionner les utilisateurs ou les groupes], cliquez sur [Avancées].
Dans la fenêtre [Sélectionner les utilisateurs ou les groupes], cliquez sur [Avancées].
![]() Spécifiez un ou plusieurs types d'objet, choisissez un emplacement, puis cliquez sur [Rechercher maintenant].
Spécifiez un ou plusieurs types d'objet, choisissez un emplacement, puis cliquez sur [Rechercher maintenant].
![]() Dans la liste de résultats, sélectionnez les groupes ou utilisateurs qui doivent avoir accès, puis cliquez sur [OK].
Dans la liste de résultats, sélectionnez les groupes ou utilisateurs qui doivent avoir accès, puis cliquez sur [OK].
![]() Dans la fenêtre [Sélection d'utilisateurs ou de groupes], cliquez sur [OK].
Dans la fenêtre [Sélection d'utilisateurs ou de groupes], cliquez sur [OK].
![]() Dans la liste [Noms de groupes ou d'utilisateurs :], sélectionnez un groupe ou un utilisateur puis, dans la colonne [Autoriser] de la liste d'autorisations, cochez la case [Contrôle total] ou [Modifier].
Dans la liste [Noms de groupes ou d'utilisateurs :], sélectionnez un groupe ou un utilisateur puis, dans la colonne [Autoriser] de la liste d'autorisations, cochez la case [Contrôle total] ou [Modifier].
Définissez les autorisations d'accès pour chaque groupe et utilisateur.
![]() Cliquez sur [OK].
Cliquez sur [OK].
![]() Sélectionnez l'onglet [Sécurité], puis configurez les autorisations d'accès.
Sélectionnez l'onglet [Sécurité], puis configurez les autorisations d'accès.
Ajoutez à la liste les groupes et les utilisateurs qui doivent avoir accès, puis définissez les autorisations d'accès pour chacun d'entre eux. La procédure à suivre est la même que celle indiquée aux étapes 6 à 11.
![]() Cliquez sur [OK].
Cliquez sur [OK].
![]()
Si vous créez un dossier partagé pour la première fois sur cet ordinateur, vous devez activer la fonction de partage de fichiers. Pour plus d'informations, consultez le fichier d'aide de Windows.
Pour enregistrer un dossier partagé dans le carnet d'adresses de l'appareil, vous devez saisir l'adresse IP ou le nom de l'ordinateur, puis le nom et le mot de passe de l'utilisateur qui a accès à ce dossier partagé.
![]()
Pour plus de détails sur l'enregistrement des dossiers partagés, voir le manuel Informations Configuration du réseau et du système.
Étape 2 : vérification du nom de l'utilisateur et du nom de l'ordinateur
Vérifiez le nom de l'utilisateur et le nom de l'ordinateur auxquels vous souhaitez transmettre des documents numérisés.
![]() Dans le menu [Démarrer], pointez sur [Tous les programmes] puis sur [Accessoires], puis cliquez sur [Invite de commandes].
Dans le menu [Démarrer], pointez sur [Tous les programmes] puis sur [Accessoires], puis cliquez sur [Invite de commandes].
La fenêtre Invite de commandes s'ouvre.
![]() Saisissez la commande « ipconfig/all », puis appuyez sur la touche [Entrée].
Saisissez la commande « ipconfig/all », puis appuyez sur la touche [Entrée].
![]() Vérifiez le nom de l'ordinateur.
Vérifiez le nom de l'ordinateur.
Le nom de l'ordinateur est affiché sous [Nom de l'hôte].
Vous pouvez également vérifier l'adresse IPv4. L'adresse affichée sous [Adresse IP] est l'adresse IPv4 de l'ordinateur.
![]() Ensuite, saisissez la commande "set user", puis appuyez sur [Entrée]. (Veillez à bien détacher « set » et « user ».)
Ensuite, saisissez la commande "set user", puis appuyez sur [Entrée]. (Veillez à bien détacher « set » et « user ».)
![]() Vérifiez le nom d'utilisateur.
Vérifiez le nom d'utilisateur.
Le nom d'utilisateur s'affiche sous [USERNAME].
![]()
Selon le système d'exploitation ou les paramètres de sécurité, il est possible de définir un nom d'utilisateur sans mot de passe associé. Toutefois, dans un souci de sécurité accrue, nous vous recommandons de sélectionner un nom d'utilisateur associé à un mot de passe.