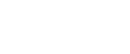

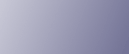
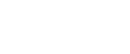  | 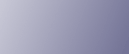 | ||
En esta sección se explican causas probables y posibles soluciones a problemas que pueden producirse al imprimir desde un ordenador.
Problema |
Causas |
Soluciones |
|---|---|---|
La imagen impresa está borrosa. |
No se han realizado los ajustes para papel grueso al imprimir con este tipo de papel en la bandeja bypass. |
PCL 5c En la pestaña [Papel] del driver de impresora, seleccione [Bandeja bypass] en la lista "Bandeja de entrada:". A continuación, en la lista "Tipo:", seleccione [Grueso 1 (106 a 169 g/m2)] - [Grueso 3 (211 a 256 g/m2)]. PCL 6 En la pestaña [Ajustes detallados] del driver de impresora, haga clic en la opción [Papel] dentro de "Menú:", y seleccione [Bandeja bypass] en la lista "Bandeja de entrada:". A continuación, en la lista "Tipo:", seleccione [Grueso 1 (106 a 169 g/m2)] - [Grueso 3 (211 a 256 g/m2)]. PostScript 3 En la pestaña [Ajustes detallados] del driver de impresora, haga clic en la opción [Papel] dentro de "Menú:", y seleccione [Bandeja bypass] en la lista "Origen del papel:". A continuación, en la lista "Tipo de soporte:", seleccione [Grueso 1 (106 - 169 g/m2)] - [Grueso 3 (211 - 256 g/m2)]. |
Toda la página aparecerá borrosa cuando se imprima. |
El papel está húmedo. |
Use papel que se haya almacenado a la temperatura y humedad recomendadas. Consulte "Almacenamiento de papel", en Acerca de esta máquina. |
Toda la página aparecerá borrosa cuando se imprima. |
El papel no es apropiado. |
Utilice el papel recomendado. La impresión en papel de grano grueso o tratado podría producir una imagen borrosa. Consulte Acerca de esta máquina. |
Las imágenes se emborronan al frotar. (El tóner no está bien fijado). |
El tipo de papel especificado y el papel realmente cargado podrían ser distintos. Por ejemplo, podría haber cargado papel grueso pero no ha especificado este tipo de papel. |
PCL 5c En la pestaña [Papel] del driver de impresora, seleccione un tipo de papel adecuado en la casilla [Tipo:]. PCL 6 En la pestaña [Ajustes detallados] del driver de impresora, haga clic en la opción [Papel] dentro de "Menú:" y, a continuación, seleccione un tipo de papel adecuado en la lista "Tipo de papel:". PostScript 3 En la pestaña [Ajustes detallados] del driver de impresora, haga clic en la opción [Papel] dentro de "Menú:" y, a continuación, seleccione un tipo de papel adecuado en la lista "Tipo de soporte:". |
La imagen impresa es distinta a como aparece en la pantalla del ordenador. |
La impresión se realizará a través de la función de procesamiento de gráficos de la máquina. |
Sólo cuando utilice PCL 6 En la pestaña [Ajustes detallados] del driver de impresora, haga clic en la opción [Calidad impres.] dentro de "Menú:" y, a continuación, seleccione [Raster] en la lista "Raster/Vectoriales:". |
Al imprimir gráficos, el resultado impreso difiere de lo que se ve en la pantalla. |
Si el driver de impresora está configurado para utilizar el comando de gráficos, se utiliza el comando de gráficos de la máquina para imprimir. |
Si desea imprimir con exactitud, ajuste el driver de impresora para imprimir sin utilizar el comando de gráficos. Consulte la Ayuda del driver de la impresora. |
Aparecen líneas blancas. |
El cristal antipolvo está sucio. |
Limpie el cristal antipolvo. Consulte el manual Acerca de esta máquina. |
Aparecen líneas borrosas o caracteres alfanuméricos no deseados. |
Podría haberse seleccionado el lenguaje de impresora incorrecto. |
Seleccione el driver correcto de la impresora e imprima el archivo de nuevo. |
Las imágenes se cortan o se imprimen por fuera de la hoja (exceso). |
Puede que esté utilizando un papel más pequeño del tamaño seleccionado en la aplicación. |
Utilice el mismo tamaño de papel que el seleccionado en la aplicación. Si no puede cargar papel del tamaño correcto, utilice la función de reducción para reducir la imagen y, a continuación, imprima. Consulte la Ayuda del driver de la impresora. |
Las imágenes con calidad fotográfica se imprimen mal. |
Algunas aplicaciones imprimen a una resolución inferior. |
Utilice los ajustes de la aplicación para especificar una resolución mayor. |
Las líneas continuas aparecen entrecortadas o borrosas. |
Las tramas de difuminado no coinciden. |
PCL 5c En la pestaña [Calidad impres.] del driver de impresora, marque la casilla "Manual" dentro de "Color". A continuación haga clic en [Avanzado...] y cambie el ajuste "Tipo de trama:". PCL 6 En la pestaña [Ajustes detallados] del driver de impresora, haga clic en la opción [Calidad impres.] dentro de "Menú:", y también en [Detalles...] dentro de "Opción de color:". A continuación cambie el ajuste "Tipo de trama:". PostScript 3 En la pestaña [Ajustes detallados] del driver de impresora, haga clic en la opción [Calidad impres.] dentro de "Menú:" y, a continuación, cambie el ajuste "Tipo de trama:". |
Las líneas finas quedan borrosas, de grosor o color inconsistentes, o no se ven. |
Se han especificado líneas súper finas en la aplicación, o se ha especificado para las líneas un color que es demasiado claro. |
PCL 5c En la pestaña [Calidad impres.] del driver de impresora, marque la casilla "Manual" dentro de "Color". A continuación haga clic en [Avanzado...] y cambie el ajuste "Tipo de trama:". PCL 6 En la pestaña [Ajustes detallados] del driver de impresora, haga clic en la opción [Calidad impres.] dentro de "Menú:", y también en [Detalles...] dentro de "Opción de color:". A continuación cambie el ajuste "Tipo de trama:". PostScript 3 En la pestaña [Ajustes detallados] del driver de impresora, haga clic en la opción [Calidad impres.] dentro de "Menú:" y, a continuación, cambie el ajuste "Tipo de trama:". Si el problema persiste después de cambiar los ajustes de difuminado, utilice los ajustes de la aplicación en los cuales se creó la imagen para cambiar el color y grosor de las líneas. |
Las imágenes aparecen sólo parcialmente coloreadas. |
El papel está húmedo. |
Use papel que se haya almacenado a la temperatura y humedad recomendadas. Consulte "Almacenamiento de papel", en Acerca de esta máquina. |
Problema |
Causas |
Soluciones |
|---|---|---|
El papel no se alimenta desde la bandeja seleccionada. |
Cuando utilice el sistema operativo Windows, los ajustes del driver de impresora tienen prioridad sobre los ajustes seleccionados en la pantalla de la máquina. |
PCL 5c En la ficha [Papel] del driver de impresora, seleccione la bandeja de entrada deseada en la lista "Bandeja de entrada". PCL 6 En la pestaña [Ajustes detallados] del driver de impresora, haga clic en la opción [Papel] dentro de "Menú:", y seleccione la bandeja de entrada deseada en la lista "Bandeja de entrada:". PostScript 3 En la pestaña [Ajustes detallados] del driver de impresora, haga clic en la opción [Papel] dentro de "Menú:", y seleccione la bandeja de entrada deseada en la lista "Origen del papel:". |
Las imágenes se imprimen ligeramente inclinadas. |
Las guías laterales de la bandeja podrían no estar bloqueadas. |
Compruebe que las guías laterales están bloqueadas. Consulte Acerca de esta máquina. |
Las imágenes se imprimen ligeramente inclinadas. |
El papel está entrando ligeramente inclinado. |
Cargue el papel correctamente. Consulte Acerca de esta máquina. |
A menudo se producen atascos de papel. |
El número de hojas cargadas supera la capacidad de la máquina. |
Cargue papel sólo hasta la altura marcada en las guías laterales de la bandeja de papel, o en las marcas de papel de la bandeja bypass. |
A menudo se producen atascos de papel. |
Las guías laterales de la bandeja de papel están demasiado apretadas. |
Empuje las guías laterales ligeramente, y vuelva a colocar el papel. |
A menudo se producen atascos de papel. |
El papel está húmedo. |
Use papel que se haya almacenado a la temperatura y humedad recomendadas. Consulte "Almacenamiento de papel", en Acerca de esta máquina. |
A menudo se producen atascos de papel. |
El papel es demasiado grueso o demasiado fino. |
Utilice el papel recomendado. Consulte Acerca de esta máquina. |
A menudo se producen atascos de papel. |
El papel está arrugado o se ha doblado. |
|
A menudo se producen atascos de papel. |
Se utiliza papel ya impreso. |
No cargue hojas que ya se han utilizado para copiar o imprimir en otra máquina. |
A menudo se producen atascos de papel. |
Las hojas se pegan entre sí. |
Separe bien las hojas de papel antes de cargarlas. En otro caso, añada las hojas en la bandeja una a una. |
Las hojas se están alimentando juntas y provocan atascos. |
Las hojas se pegan entre sí. |
Separe bien las hojas de papel antes de cargarlas. En otro caso, añada las hojas en la bandeja una a una. |
El papel de copia se arruga. |
El papel está húmedo. |
Use papel que se haya almacenado a la temperatura y humedad recomendadas. Consulte "Almacenamiento de papel", en Acerca de esta máquina. |
El papel de copia se arruga. |
El papel es demasiado fino. |
Utilice el papel recomendado. Consulte Acerca de esta máquina. |
Los bordes de las hojas se han doblado. |
El papel está húmedo. |
Use papel que se haya almacenado a la temperatura y humedad recomendadas. Consulte "Almacenamiento de papel", en Acerca de esta máquina. |
Los bordes de las hojas se han doblado. |
Está utilizando papel no recomendado. |
Utilice el papel recomendado. Consulte Acerca de esta máquina. |
La impresión dúplex funciona de forma incorrecta. |
La impresión dúplex no se puede realizar con papel colocado en la bandeja bypass. |
Al utilizar la impresión dúplex, realice ajustes para utilizar papel de una bandeja distinta de la bypass. |
La impresión dúplex funciona de forma incorrecta. |
Ha cargado papel grueso que supera los 105 g/m2 (28 lb.). |
Cambie el papel. |
La impresión dúplex funciona de forma incorrecta. |
Aplicar dúplex está ajustado en [No] para "Tipo de papel". |
En [Ajust. papel band.], opción "Tipo de papel", ajuste Aplicar dúplex a [Sí]. Para más información, consulte el Manual de referencia de configuración del sistema y de red. |
La impresión dúplex funciona de forma incorrecta. |
Ha seleccionado un tipo de papel que no se puede utilizar para impresión dúplex. |
En [Ajust. papel band.], seleccione un tipo de papel que pueda utilizarse para impresión dúplex. Para más detalles sobre los tipos de papel que pueden utilizarse, consulte el Manual de referencia de copiadora y Document Server. |
La imagen en la parte anterior de las copias dúplex tiene áreas en blanco o está sucia. |
Las zonas que no se imprimen o la aparición de manchas se deben a la humedad procedente del papel. |
|
Aparecen rayas blancas en el OHP. |
Hay fragmentos de papel pegados en el OHP. |
Utilice un paño seco para retirar cualquier fragmento de papel de la parte posterior del OHP. |
No se puede imprimir desde la bandeja de papel de tamaño pequeño. |
Si aparece [Bandeja papel formato pequeño] en [Ajustes del sistema], se ha especificado [Desactivado] para la bandeja en que está colocado el papel de formato pequeño. |
Si aparece [Bandeja papel formato pequeño] en [Ajustes del sistema], especifique [Activado] para la bandeja en que se ha colocado el formato de papel pequeño. |
Problema |
Causas |
Soluciones |
|---|---|---|
La impresora tarda demasiado tiempo en realizar el trabajo de impresión. |
Podría estar ajustado el "Modo Apagado/Modo En reposo". |
La máquina necesita tiempo para calentarse si ha estado en "modo hibernación". En [Ajustes del sistema] mediante la opción [Ajust. temporiz.], seleccione [Temporizador apagado auto] y, a continuación, seleccione el "modo en reposo". |
La impresora tarda demasiado tiempo en realizar el trabajo de impresión. |
Fotografías y páginas con muchos detalles tardan más en procesarse, por lo tanto, simplemente espere cuando imprima esta información. |
Si el indicador de entrada de datos está parpadeando, la impresora ha recibido los datos. Espere un momento. Si cambia los siguientes ajustes con el driver de la impresora puede acelerar la impresión: PCL 6 En la pestaña [Ajustes detallados] del driver de la impresora, haga clic en la opción [Calidad de impresión] dentro de "Menú:", y luego seleccione una resolución más baja en la lista "Resolución:". PostScript 3 En la pestaña [Ajustes detallados] del driver de la impresora, haga clic en la opción [Calidad impres.] de "Menú:", y luego seleccione una resolución menor en la lista "Resolución:". |
Las imágenes se imprimen en la orientación errónea. |
La orientación de alimentación que ha elegido y la seleccionada en la configuración de opciones del driver de impresora podrían no ser iguales. |
Configure la orientación de alimentación de la máquina y del driver de impresora como corresponde. Consulte la Ayuda del driver de la impresora. |
Al usar Windows 2000/ XP/ Vista/7 y Windows Server 2003/2003 R2/2008/2008 R2, no se reconocen los componentes opcionales conectados a la máquina. |
La comunicación bidireccional no funciona. |
Configure dispositivos opcionales en las propiedades de la impresora. Consulte la Ayuda del driver de la impresora. |
Cuando se utiliza Windows 2000/XP/Vista/7 y Windows Server 2003/2003 R2/2008/2008 R2, tanto en impresión combinada, impresión de folletos o Reducir/Ampliar auto, el resultado no es el esperado. |
No se han realizado los ajustes correctos de la aplicación o del driver de impresora. |
Asegúrese de que los ajustes de tamaño de papel y orientación de la aplicación coinciden con los del driver de la impresora. Si están configurados unos ajustes diferentes, elija el mismo tamaño y orientación. |
El ordenador ha dado la orden de impresión, pero la máquina no ha comenzado a imprimir. |
Puede que se haya configurado la autenticación de usuario. |
Póngase en contacto con el administrador. |
Los originales en color se imprimen en blanco y negro. |
No se han realizado ajustes de impresión en color en el driver de impresora. |
PCL 5c En la pestaña [Configuración] del driver de impresora, seleccione [Color], en la lista "Color/Blanco y negro:". PCL 6 En la pestaña [Ajustes detallados], haga clic en la opción [Básicos] dentro de "Menú:", y luego seleccione [Color] en la lista "Color/Blanco y negro:". PostScript 3 En la pestaña [Ajustes detallados], haga clic en la opción [Básicos] dentro de "Menú:", y luego seleccione [Color] en la lista "Modo de color:". |
El trabajo de impresión no se cancela aún cuando la máquina se cambia al estado fuera de línea. |
Incluso con la máquina fuera de línea, la impresión se realiza cuando se ha seleccionado la opción [Prioridad acept. trab.] en [Interface paralelo] en [Ajustes de interface] del menú Ajustes del sistema. |
Cambie el ajuste de Control de señal a prioridad impresora. Consulte el Manual de referencia de configuración del sistema y de red. |
Los archivos PDF no se imprimen/no se realiza la impresión directa de PDF. |
Los archivos PDF están protegidos mediante contraseña. |
Para imprimir archivos PDF protegidos mediante contraseña, introduzca la contraseña en [Menú PDF] o en Web Image Monitor. Para obtener más información, consulte el Manual de referencia de impresora o la Ayuda de Web Image Monitor. |
Los archivos PDF no se imprimen/no se realiza la impresión directa de PDF. |
Los archivos PDF no se pueden imprimir si mediante los Ajustes de seguridad archivo PDF se ha desactivado la impresión. |
Cambie los Ajustes de seguridad archivo PDF. |
La impresión directa de archivos PDF produce caracteres extraños o deformados. |
Las fuentes no estaban incrustadas. |
Incruste las fuentes en el archivo PDF que desee imprimir y, a continuación, proceda con la impresión. |
Aparece "Cancelando trabajo..." y se suspende la impresión. |
La memoria es insuficiente. |
En [Ajustes de impresora], bajo [Sistema], seleccione [Uso de memoria] para [Prioridad de fuente]. |
Si no puede resolver el problema, póngase en contacto con el servicio técnico.