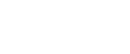

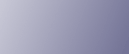
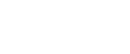  | 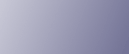 | ||
Los siguientes procedimientos explican cómo crear una carpeta compartida en un ordenador con Windows, y cómo confirmar información del ordenador. En estos ejemplos, Windows XP Professional es el sistema operativo, y el ordenador es miembro de un dominio de red.
Paso 1: cree una carpeta compartida en un ordenador en el que se ejecute Microsoft Windows
Cree una carpeta de destino compartida en Windows y habilite que se pueda compartir.
![]()
Para crear una carpeta compartida deberá iniciar sesión como miembro de un grupo de administradores.
Si "Cualquiera" se ha dejado seleccionado en el paso 5, la carpeta compartida creada será accesible por todos los usuarios. Esto comporta un riesgo en la seguridad, por lo que recomendamos que proporcione derechos de acceso sólo a usuarios específicos. Utilice el siguiente procedimiento para quitar "cualquiera" y especificar derechos de acceso a usuarios.
Cree una carpeta según el mismo procedimiento que realizaría para crear una carpeta normal, en la ubicación que usted decida en el ordenador.
Haga clic con el botón derecho del ratón sobre la carpeta y, a continuación, clic en [Compartir y seguridad].
En la pestaña [Compartir], seleccione [Compartir esta carpeta].
Haga clic en [Permisos].
En la lista [Nombre de grupos o usuarios:], seleccione "Todos" y, a continuación, haga clic en [Eliminar].
Haga clic en [Añadir].
En la ventana [Seleccionar usuarios o grupos], haga clic en [Avanzado].
Especifique uno o más tipos de objetos, seleccione una ubicación y, a continuación, haga clic en [Buscar ahora].
En la lista de resultados, seleccione los grupos y usuarios a los que desea dar acceso y luego haga clic en [Aceptar].
En la ventana [Seleccionar usuarios o grupos], haga clic en [Aceptar].
En la lista [Nombre de grupos o usuarios:], seleccione un grupo o usuario y luego, en la columna [Permitir] de la lista de permisos, seleccione la casilla de verificación [Control total] o [Cambiar].
Configure los permisos de acceso para cada grupo y usuario.
Haga clic en [Aceptar].
Seleccione la pestaña [Seguridad] y luego configure los permisos de acceso.
Añada a la lista los grupos y usuarios a los que desea dar acceso y luego configure los permisos de acceso para cada uno. El procedimiento es el mismo que el explicado en los pasos 6 a 11.
Haga clic en [Aceptar].
![]()
Si está creando una carpeta compartida por primera vez en este ordenador, deberá habilitar la función de compartir archivos. Para obtener información detallada, consulte la Ayuda de Windows.
Para registrar una carpeta compartida en la libreta de direcciones de la máquina se necesita la dirección IP del ordenador o su nombre, así como el nombre de usuario y contraseña de un usuario que tenga permisos de acceso a esa carpeta compartida.
![]()
Para obtener más información acerca del registro de destinos de carpeta, consulte el Manual de referencia de configuración del sistema y de red.
Paso 2: confirmar el nombre de usuario y el nombre del ordenador
Confirme el nombre de usuario y el nombre del ordenador al cual enviará los documentos escaneados.
En el menú [Inicio], seleccione [Todos los programas] y, a continuación, haga clic en [Símbolo del sistema].
La ventana de Símbolo del sistema se abrirá.
Introduzca el comando "ipconfig/all", y luego pulse [Entrar]
Confirme el nombre del ordenador.
El mombre del ordenador se muestra bajo [Nombre Host]
También puede confirmar la dirección IPv4. La dirección mostrada bajo [Dirección IP] es la dirección IPv4 del ordenador.
Luego, introduzca el comando "set user" (establecer usuario) y luego pulse [Entrar] (asegúrese de dejar un espacio entre "set" y "user".)
Confirme el nombre de usuario.
El nombre de usuario se muestra bajo [USERNAME] (NOMBREDEUSUARIO).
![]()
Según el sistema operativo o los ajustes de seguridad, es posible especificar un nombre de usuario que no tenga asignado una contraseña. Sin embargo, recomendamos seleccionar un nombre que tenga asignada una contraseña para garantizar un mayor nivel de seguridad.