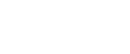

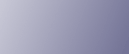
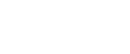  | 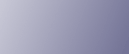 | ||
Siga el procedimiento que se describe a continuación para conectar la impresora como un servidor de impresión en un entorno de IP puro de NetWare 5/5.1 o NetWare 6/6.5.
![]()
Cuando cree un servidor de impresión en cola en un entorno de IP puro de NetWare 5 / 5.1 o NetWare 6 / 6.5, cree una cola de impresión en el servidor de archivos utilizando un administrador de NetWare.
Esta impresora no está disponible como impresora remota para utilizarla en un entorno de IP puro.
Para utilizar la impresora en un entorno de IP puro, configúrela para IPv4.
Configuración mediante NWadmin
Inicie NWadmin desde Windows.
Para obtener más información acerca de NWadmin consulte los manuales de NetWare.
Seleccione el objeto donde se ubica la cola de impresión en el árbol del directorio y, a continuación, haga clic en [Crear] en el menú [Objeto].
En el cuadro [Clase de nuevo objeto], haga clic en [Cola de impresión] y, a continuación, haga clic en [Aceptar].
En el cuadro [Nombre de cola de impresión], introduzca el nombre de la cola de impresión.
En el cuadro [Volumen de la cola de impresión], haga clic en [Examinar].
En el cuadro [Objetos disponibles], haga clic en el volumen en el que va a crearse la cola de impresión y, a continuación, haga clic en [Aceptar].
Compruebe los ajustes y, a continuación, haga clic en [Crear].
Seleccione el objeto donde se ubica la impresora y, a continuación, haga clic en [Crear] en el menú [Objeto].
En el cuadro [Clase de nuevo objeto], haga clic en [Impresora] y, después, en [Aceptar]. Para NetWare 5, haga clic en [Impresora (no NDPS)].
Escriba el nombre de la impresora en el cuadro [Nombre de impresora].
Seleccione la casilla de verificación [Definir otras propiedades] y, a continuación, haga clic en [Crear].
Haga clic en [Asignaciones] y, después, en [Agregar] en el área [Asignaciones].
En el cuadro [Objetos disponibles], haga clic en la cola que ha creado y, a continuación, en [Aceptar].
Haga clic en [Configuración]; en la lista [Tipos de impresora] seleccione [Paralela] y, a continuación, haga clic en [Comunicación].
Haga clic en [Carga manual] en el área [Tipo de comunicación] y, a continuación, haga clic en [Aceptar].
Compruebe los ajustes y haga clic en [Aceptar].
Seleccione un contexto especificado y, a continuación, haga clic en [Crear] en el menú [Objeto].
En el cuadro [Clase de nuevo objeto], haga clic en [Servidor de impresión] y, a continuación, en [Aceptar]. Para NetWare 5, haga clic en [Servidor de impresión (no NDPS)].
En el cuadro [Nombre de servidor de impresión], escriba el nombre del servidor de impresión.
Utilice el mismo nombre de servidor de impresión especificado mediante Web Image Monitor.
Seleccione la casilla de verificación [Definir otras propiedades] y, a continuación, haga clic en [Crear].
Haga clic en [Asignaciones] y, después, en [Agregar] en el área [Asignaciones].
En el cuadro [Objetos disponibles], haga clic en la cola que ha creado y, a continuación, en [Aceptar].
Compruebe los ajustes y haga clic en [Aceptar].
Introduzca lo siguiente desde la consola del servidor NetWare para iniciar el servidor de impresión.
Si el servidor de impresión está en funcionamiento, ciérrelo y vuelva a iniciarlo.
Para salir
CAREE: unload pserver
Para iniciar
CAREE: load pserver [print server name]
Configuración con Web Image Monitor
Inicie Web Image Monitor.
Haga clic en [Inicio sesión].
Aparecerá un cuadro de diálogo para introducir el nombre de usuario y la contraseña de inicio de sesión.
Introduzca el nombre de usuario de inicio de sesión y la contraseña de inicio de sesión y, a continuación, haga clic en [Inicio sesión].
Si desea más información sobre el nombre de usuario de inicio de sesión y la contraseña, consulte al Administrador de red.
Dependiendo de la configuración de su navegador Web, pueden guardarse el nombre de usuario y la contraseña de inicio de sesión. Si no desea guardarlos, configure su navegador Web para que no se guarde esta información.
En el área de menú, haga clic en [Configuración].
En "Red", haga clic en [NetWare].
Confirme la configuración y haga clic en [Aceptar].
Ha finalizado la configuración. Espere unos minutos para reiniciar Web Image Monitor.
Haga clic en [Finalizar sesión].
Cierre Web Image Monitor.
![]()
Si no puede identificar la impresora que desea configurar, compruebe el nombre de la impresora con la página de configuración impresa desde la impresora.
Si no aparece ningún nombre de impresora en la lista, haga coincidir los tipos de trama de IPX/SPX para el ordenador y la impresora. Utilice el cuadro de diálogo [Red] de Windows para cambiar el tipo de trama del ordenador.
Para obtener más información sobre Web Image Monitor, consulte "Uso de Web Image Monitor".
Para obtener más información acerca de los nombres de usuario y contraseñas de inicio de sesión, consulte el Manual de referencia de seguridad, que es el manual del administrador.