Convert Colors
Copies by changing a certain color in the original to another color.
![]()
Up to four colors can be converted at the same time.
To use this function, [Full Color] must be selected.
If any other color mode is selected, you cannot select [Convert Color].
![]() Press [Full Color].
Press [Full Color].
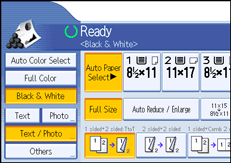
![]() Press [Edit / Color].
Press [Edit / Color].
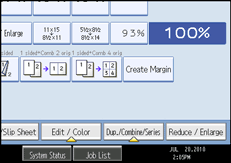
![]() Press [Color], and then press [Convert Color].
Press [Color], and then press [Convert Color].
![]() Select any one item from [Conversion 1] to [Conversion 4].
Select any one item from [Conversion 1] to [Conversion 4].
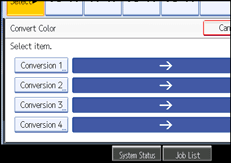
![]() Select the color to be converted.
Select the color to be converted.
![]() Select the new color.
Select the new color.
You can adjust the density of the color in four steps.
To select user color, press [User Color], and then select the color.
To change more than two colors, repeat steps 4 to 6.
![]() After selecting all colors to be converted, press [OK] three times.
After selecting all colors to be converted, press [OK] three times.
![]() Place the originals, and then press the [Start] key.
Place the originals, and then press the [Start] key.
![]()
The width of the color to be converted can be adjusted in five levels. When the width of the color is set to [Wider] under Color Sensitivity in User Tools and red has been specified, colors close to orange and purple will be converted. You can change the setting. For details about Color Sensitivity, see “Adjust Color Image”.
To change the converted color, press from [Conversion 1] to [Conversion 4], and then make the selection again.
The full color counter will advance by “1”.
For examples of what you can do with the color functions, see “Available Color Functions”.

