Printing a Hold Print file using the control panel
![]() On the printer's control panel, press [Prt.Jobs].
On the printer's control panel, press [Prt.Jobs].
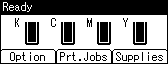
![]() Select [Hold Print Jobs] using the [
Select [Hold Print Jobs] using the [![]() ] or [
] or [![]() ] key, and then press [Job List].
] key, and then press [Job List].
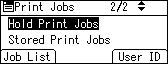
A list of Hold Print files stored in the printer appears.
Depending on the security settings, certain print jobs may not be displayed.
You can print files also by pressing [User ID].
![]() Select the file you want to print using the [
Select the file you want to print using the [![]() ] or [
] or [![]() ] key, and then press [Print].
] key, and then press [Print].
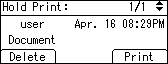
The confirmation screen appears.
![]() Press [Print].
Press [Print].
The Hold Print file is printed.
To cancel printing, press [Cancel].
![]()
When printing is completed, the stored file will be deleted.
To stop printing after printing has started, press the [Job Reset] key. The file will be deleted.
For details about setting printer drivers, see the printer driver Help. You can also print or delete a Hold Print file from Web Image Monitor. For details, see Web Image Monitor Help.
For details about [User ID], see "Printing from the User ID Screen".

