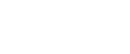

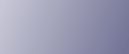
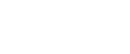  | 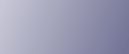 | ||
Suivez la procédure ci-dessous pour imprimer un document à l'aide de la fonction d'impression sécurisée.
Windows
Dans l'application, dans le menu [Fichier], cliquez sur [Imprimer].
La boîte de dialogue [Imprimer] s'affiche.
Sélectionnez l'imprimante et ouvrez la boîte de dialogue [Préférences d'impression].
Sur l'onglet [Présélections 1-clic], dans la liste [Type d'impression :], cliquez sur [Impression sécurisée].
Cliquez sur [Détails...].
Dans le champ [ID utilisateur :], saisissez un ID utilisateur se composant de huit caractères alphanumériques (a-z, A-Z, 0-9) puis saisissez un mot de passe se composant de 4 à 8 chiffres dans le champ [Mot de passe :].
L'ID utilisateur associe l'utilisateur à ses travaux.
Cliquez sur [OK].
Cliquez sur [OK] pour fermer la boîte de dialogue [Préférences d'impression].
Si l'application est munie d'une fonction d'assemblage, assurez-vous que celle-ci n'est pas sélectionnée avant d'envoyer un travail d'impression. Le pilote d'impression assemble automatiquement les travaux Impression sécurisée par défaut. Si l'option d'assemblage est sélectionnée dans la boîte de dialogue [Imprimer] de l'application, le nombre d'impressions risque d'être plus important que nécessaire.
Lancez l'impression à partir de la boîte de dialogue [Imprimer] de l'application.
Le fichier est enregistré dans l'appareil.
Pour imprimer le document, respectez la procédure suivante.
Pour supprimer les documents, reportez-vous à "Suppression de fichiers d'impression sécurisée".
Sur le panneau de commande de l'appareil, appuyez sur la touche [Imprimante] pour afficher la fenêtre Imprimante.
Appuyez sur la touche [Travaux d'impression].
Appuyez sur [Liste trav.impr.sécu].
Une liste s'affiche, avec les fichiers d'impression enregistrés dans l'appareil.
L'[ID utilisateur], la [Date/Heure] et le [Nom de fichier] s'affichent également.
Selon les paramètres de sécurité, il est possible que certains travaux d'impression ne s'affichent pas.
Exercez une pression du doigt sur le fichier à imprimer pour le sélectionner.
Appuyez sur [Imprimer].
L'écran de saisie du mot de passe apparaît.
Saisissez le mot de passe à l'aide du pavé numérique et appuyez sur [OK].
Un écran de confirmation s'affiche.
Si le mot de passe saisi n'est pas correct, un écran de confirmation s'affichera. Appuyez sur [Sortie] pour saisir le mot de passe à nouveau.
Lorsque plusieurs fichiers d'impression sont sélectionnés, l'appareil imprime uniquement les fichiers qui correspondent au mot de passe saisi. Le nombre de fichiers s'affiche sur l'écran de confirmation.
Appuyez sur [Oui].
Le fichier d'Impression sécurisée est imprimé.
Mac OS X
Dans l'application, dans le menu [Fichier], cliquez sur [Imprimer].
La boîte de dialogue [Imprimer] s'affiche.
Dans le menu contextuel, cliquez sur [Journal des travaux].
Dans le menu contextuel [Type d'impression :], sélectionnez [Impression sécurisée].
Dans le champ [ID utilisateur :], saisissez un ID utilisateur se composant de huit caractères alphanumériques (a-z, A-Z, 0-9) puis saisissez un mot de passe se composant de 4 à 8 chiffres dans le champ [Mot de passe :].
L'ID utilisateur permet d'associer un utilisateur et ses travaux.
Après avoir défini les paramètres nécessaires, cliquez sur [Imprimer].
Le fichier est enregistré dans l'appareil.
Pour imprimer le document, respectez la procédure suivante.
Pour supprimer les documents, reportez-vous à "Suppression de fichiers d'impression sécurisée".
Sur le panneau de commande de l'appareil, appuyez sur la touche [Imprimante] pour afficher la fenêtre Imprimante.
Appuyez sur la touche [Travaux d'impression].
Appuyez sur [Liste trav.impr.sécu].
Une liste s'affiche, avec les fichiers d'impression enregistrés dans l'appareil.
L'[ID utilisateur], la [Date/Heure] et le [Nom de fichier] s'affichent également.
Selon les paramètres de sécurité, il est possible que certains travaux d'impression ne s'affichent pas.
Exercez une pression du doigt sur le fichier à imprimer pour le sélectionner.
Appuyez sur [Imprimer].
L'écran de saisie du mot de passe apparaît.
Saisissez le mot de passe à l'aide du pavé numérique et appuyez sur [OK].
Un écran de confirmation s'affiche.
Si le mot de passe saisi n'est pas correct, un écran de confirmation s'affichera. Appuyez sur [Sortie] pour saisir le mot de passe à nouveau.
Lorsque plusieurs fichiers d'impression sont sélectionnés, l'appareil imprime uniquement les fichiers qui correspondent au mot de passe saisi. Le nombre de fichiers s'affiche sur l'écran de confirmation.
Appuyez sur [Oui].
Le fichier d'Impression sécurisée est imprimé.
![]()
Pour annuler l'impression, appuyez sur [Sortie]. Appuyez ensuite sur [Réinitialiser travail]. Le fichier sera supprimé.
Lorsque l'impression se termine, le fichier enregistré est automatiquement supprimé.