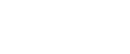

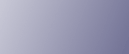
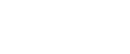  | 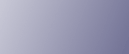 | ||
In diesem Abschnitt wird erklärt, wie der PostScript 3-Druckertreiber für die Verwendung an einem SmartDeviceMonitor for Client-Port unter Windows 2000 installiert wird.
![]()
Zum Installieren des Treibers sind die Zugriffsrechte eines Druckerverwalters erforderlich. Melden Sie sich als Mitglied der Gruppe Administratoren an.
Sie können den Druckertreiber von der CD-ROM installieren, die mit dem Gerät geliefert wurde, oder ihn von der Website des Herstellers herunterladen.
Beenden Sie alle Anwendungen, die gerade ausgeführt werden.
Legen Sie die CD-ROM in das CD-ROM-Laufwerk ein.
Das Installationsprogramm wird gestartet.
Wählen Sie eine Sprache aus und klicken Sie auf [OK].
Es wird der Druckertreiber mit der ausgewählten Sprache installiert. Der englische Druckertreiber wird installiert, wenn eine der folgenden Sprachen ausgewählt wurde: Suomi, Magyar, Cestina, Polski, Portugues, Russian, Catala, Turkce.
Klicken Sie auf [PostScript 3-Druckertreiber].
Der Assistent für die Druckerinstallation wird gestartet.
Klicken Sie auf [Weiter >].
Klicken Sie auf [Lokaler Drucker] und dann auf [Weiter >].
Klicken Sie auf [Einen neuen Anschluss erstellen:].
Klicken Sie auf [SmartDeviceMonitor] und klicken Sie dann auf [Weiter >].
Klicken Sie auf [IPP].
Geben Sie in das Feld [Drucker-URL] "http://(IP-Adresse oder Hostname des Geräts/printer" als Adresse des Geräts ein.
Bei Verwendung von SSL (Protokoll zur verschlüsselten Datenübertragung) und Serverauthentifizierung geben Sie "https://IP-Adresse oder Hostname des Druckers/printer" ein (Hierzu muss der Internet Explorer 5.01 oder höher installiert sein).
(Beispiel für eine IP-Adresse: 192.168.15.16)
http://192.168.15.16/printer
https://192.168.15.16/printer
Sie können "http://IP-Adresse oder Hostname des Geräts/ipp" als Adresse des Geräts eingeben.
Geben Sie bei [IPP-Portname] einen Namen ein, um das Gerät zu identifizieren. Verwenden Sie einen Namen, der sich von den Namen bereits bestehender Anschlüsse unterscheidet.
Wenn hier kein Name festgelegt wird, wird die im Feld [Drucker-URL] eingegebene Adresse zum IPP-Anschlussnamen.
Klicken Sie auf [Detaillierte Einstellungen], um die erforderlichen Einstellungen vorzunehmen und klicken Sie dann auf [OK].
Informationen zu diesen Einstellungen finden Sie in der Hilfe zu SmartDeviceMonitor for Client.
Klicken Sie auf [OK].
Stellen Sie sicher, dass der Name des Geräts ausgewählt ist, dessen Treiber installiert werden soll, und klicken Sie dann auf [Weiter >].
Ändern Sie ggf. den Gerätenamen und klicken Sie dann auf [Weiter >].
Wählen Sie [Ja], um das Gerät als Standard zu konfigurieren.
Legen Sie fest, ob das Gerät freigegeben werden soll oder nicht, und klicken Sie dann auf [Weiter >].
Legen Sie fest, ob eine Testseite gedruckt werden soll oder nicht, und klicken Sie dann auf [Weiter >].
Klicken Sie auf [Fertig stellen].
Klicken Sie auf [Ja], wenn die Meldung [Digitale Signatur nicht gefunden] angezeigt wird.
Die Installation des Druckertreibers beginnt.
![]()
Um die Installation des ausgewählten Treibers abzubrechen, klicken Sie auf [Abbrechen], bevor die Installation abgeschlossen ist.
Nach der Installation des Druckertreibers kann ein Anwendercode festgelegt werden. Informationen zu Anwendercodes finden Sie in der Hilfe des Druckertreibers.
Unter bestimmten Einstellungen des Betriebssystems funktioniert Autostart nicht. Starten Sie in diesem Fall "Setup.exe" im Stammverzeichnis der CD-ROM.