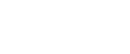Centring
You can make copies with the image moved to the centre of the copy paper.
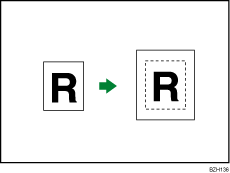
![]()
You cannot use the bypass tray with this function.
The original sizes and orientations you can use with this function are as follows:
Type 1 and 2
Original location |
Original size and orientation |
|---|---|
Exposure glass |
A3 |
ARDF |
A3 |
Type 3 and 4
Original location |
Original size and orientation |
|---|---|
Exposure glass |
A3 |
ADF |
A3 |
![]() Select the paper size.
Select the paper size.
![]() Press [Edit / Colour].
Press [Edit / Colour].
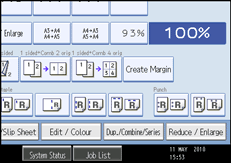
![]() Press [Edit Image].
Press [Edit Image].
![]() Press [Centring].
Press [Centring].
![]() Press [OK].
Press [OK].
![]()
Though the original is set to a different orientation from the paper loaded, the machine will not rotate the image by 90 degrees (Rotate copy).