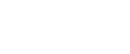Nastavení jako vzdálená tiskárna (NetWare 3.x)
Chcete-li zařízení používat v prostředí NetWare 3.x jako vzdálenou tiskárnu, postupujte podle následujících kroků.
Nastavení s použitím PCONSOLE
![]() V příkazovém řádku zadejte "PCONSOLE".
V příkazovém řádku zadejte "PCONSOLE".
F:> PCONSOLE
![]() Vytvořte tiskovou frontu.
Vytvořte tiskovou frontu.
Při použití stávající tiskové fronty přejděte na postup pro vytvoření tiskárny.
![]() Z nabídky [Dostupné možnosti] vyberte [Údaje o tiskové frontě] a poté stiskněte klávesu [Enter].
Z nabídky [Dostupné možnosti] vyberte [Údaje o tiskové frontě] a poté stiskněte klávesu [Enter].
![]() Stiskněte klávesu [Insert] a poté zadejte název tiskové fronty.
Stiskněte klávesu [Insert] a poté zadejte název tiskové fronty.
![]() Pro návrat do nabídky [Dostupné možnosti] stiskněte klávesu [Esc].
Pro návrat do nabídky [Dostupné možnosti] stiskněte klávesu [Esc].
![]() Nastavte síťové připojení k tiskárně.
Nastavte síťové připojení k tiskárně.
![]() V nabídce [Dostupné možnosti] vyberte [Údaje o tiskové frontě] a poté stiskněte klávesu [Enter].
V nabídce [Dostupné možnosti] vyberte [Údaje o tiskové frontě] a poté stiskněte klávesu [Enter].
![]() Pro vytvoření nového tiskového serveru stiskněte klávesu [Insert] a poté zadejte název tiskového serveru.
Pro vytvoření nového tiskového serveru stiskněte klávesu [Insert] a poté zadejte název tiskového serveru.
Pro aktuálně nadefinovaný tiskový server vyberte tiskový server v seznamu [Tiskový server].
Použijte stejný název tiskového serveru, který jste zadali u Web Image Monitor.
![]() Z nabídky [Údaje tiskového serveru] vyberte [Konfigurace tiskového serveru].
Z nabídky [Údaje tiskového serveru] vyberte [Konfigurace tiskového serveru].
![]() Z nabídky [Konfigurace tiskového serveru] vyberte [Konfigurace tiskárny].
Z nabídky [Konfigurace tiskového serveru] vyberte [Konfigurace tiskárny].
![]() Vyberte tiskárnu označenou jako [Nenainstalována].
Vyberte tiskárnu označenou jako [Nenainstalována].
Použijte stejné číslo tiskárny zadané jako číslo vzdálené tiskárny pomocí Web Image Monitor.
![]() Pro změnu názvu tiskárny zadejte nový název.
Pro změnu názvu tiskárny zadejte nový název.
Tiskárně je přidělen název "Printer x". "x" zastupuje číslo vybrané tiskárny.
![]() Jako typ vyberte [Vzdálená paralelní, LPT1].
Jako typ vyberte [Vzdálená paralelní, LPT1].
Konfigurace IRQ, velikosti vyrovnávací paměti, spouštěcího formuláře a režimu služby front se provede automaticky.
![]() Stiskněte klávesu [Esc] a na potvrzovací zprávě klepněte na [Ano].
Stiskněte klávesu [Esc] a na potvrzovací zprávě klepněte na [Ano].
![]() Stisknutím klávesy [Esc] se vrátíte na [Nabídka konfigurace tiskového serveru].
Stisknutím klávesy [Esc] se vrátíte na [Nabídka konfigurace tiskového serveru].
![]() Přiřaďte tiskové fronty k vytvořené tiskárně.
Přiřaďte tiskové fronty k vytvořené tiskárně.
![]() V [Nabídka konfigurace tiskového serveru] vyberte [Fronty obsluhované tiskárnou].
V [Nabídka konfigurace tiskového serveru] vyberte [Fronty obsluhované tiskárnou].
![]() Vyberte vytvořenou tiskárnu.
Vyberte vytvořenou tiskárnu.
![]() Stisknutím klávesy [Insert] vyberete frontu obsluhovanou tiskárnou.
Stisknutím klávesy [Insert] vyberete frontu obsluhovanou tiskárnou.
Můžete vybrat několik front.
![]() Další nezbytná nastavení proveďte podle pokynů na obrazovce.
Další nezbytná nastavení proveďte podle pokynů na obrazovce.
Během toho postupu kontrolujte, že fronty jsou přiřazeny.
![]() Stiskněte tlačítko [Esc], dokud se neobjeví "Exit?" a poté výběrem [Ano] PCONSOLE ukončete.
Stiskněte tlačítko [Esc], dokud se neobjeví "Exit?" a poté výběrem [Ano] PCONSOLE ukončete.
![]() Spusťte tiskový server zadáním následujícího z konzole serveru NetWare.
Spusťte tiskový server zadáním následujícího z konzole serveru NetWare.
Je-li tiskový server v činnosti, zastavte jej a restartujte.
Ukončení
CAREE: unload pserver
Spuštění
CAREE: load pserver [print server name]
Pokud tiskárna funguje dle konfigurace, zobrazí se zpráva "Čekání na úlohu".
Nastavení pomocí nástroje Web Image Monitor
![]() Spusťte nástroj Web Image Monitor.
Spusťte nástroj Web Image Monitor.
![]() Klepněte na tlačítko [Přihlášení].
Klepněte na tlačítko [Přihlášení].
Zobrazí se dialogové okno pro zadání uživatelského přihlašovacího jména a přihlašovacího hesla.
![]() Zadejte přihlašovací uživatelské jméno a heslo a poté klepněte na [Přihlásit].
Zadejte přihlašovací uživatelské jméno a heslo a poté klepněte na [Přihlásit].
Podrobné informace o přihlašovacím uživatelském jménu a heslu vám poskytne váš správce.
V závislosti na konfiguraci vašeho internetového prohlížeče se přihlašovací jméno a heslo mohou uložit. Pokud je ukládat nechcete, nakonfigurujte nastavení svého internetového prohlížeče tak, aby se tyto údaje neukládaly.
![]() V oblasti nabídky klepněte na možnost [Konfigurace].
V oblasti nabídky klepněte na možnost [Konfigurace].
![]() V nabídce "Síť", klepněte na položku [NetWare].
V nabídce "Síť", klepněte na položku [NetWare].
![]() Potvrďte nastavení a poté klepněte na [OK].
Potvrďte nastavení a poté klepněte na [OK].
Konfigurace je nyní dokončena. Před opakovaný spuštěním nástroje Web Image Monitor počkejte několik minut.
![]() Klepněte na [Odhlásit].
Klepněte na [Odhlásit].
![]() Ukončete aplikaci Web Image Monitor.
Ukončete aplikaci Web Image Monitor.
![]()
Pokud nemůžete identifikovat tiskárnu, kterou chcete konfigurovat, ověřte název tiskárny na konfigurační stránce vytištěné z tiskárny.
Pokud se v seznamu nezobrazí žádné názvy tiskáren, sjednoťte typ rámců IPX/SPX pro počítač a tiskárnu. Pro změnu typu rámce počítače použijte dialogové okno systému Windows [Síť].
Podrobnosti o nástroji Web Image Monitor najdete v části "Používání nástroje Web Image Monitor".
Podrobné informace o přihlašovacích uživatelských jménech a heslech najdete v Bezpečnostní příručce, což je příručka správce.