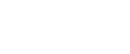Nástroje správce
V této části jsou popsány nástroje uživatele v nabídce Nástroje správce na obrazovce Systémová nastavení.
Nástroje správce využívá správce. Chcete-li změnit tato nastavení, obraťte se na správce.
Před nastavováním položek v nabídce Nástroje správce doporučujeme napřed nastavit ověření správce.
Správa adresáře
Informace zaregistrované v adresáři můžete doplňovat, měnit nebo mazat.
Podrobnosti najdete v části "Adresář".
Progr./ změnit
Můžete registrovat a měnit jména a také uživatelské kódy.
Názvy
Můžete registrovat jména, zobrazení tlačítka, registrační číslo a vybírat titul.
Inf. o ověř.
Můžete zaregistrovat uživatelský kód a uvést funkce, které budou pro jednotlivé uživatelské kódy k dispozici. Můžete také zaregistrovat nová uživatelská jména a hesla, která budou používána pro odesílání e-mailů, souborů do složek nebo pro přístup na LDAP server.
Ochrana
Můžete zaregistrovat ochranný kód.
Fax. příjemce
Můžete zaregistrovat faxové číslo, mezinárodní TX režim, hlavičku faxu, vkládání štítků, příjemce IP-Faxu a protokol.
E-mail
Můžete zaregistrovat e-mailovou adresu.
Složka
Můžete zaregistrovat protokol, cestu, číslo portu a název serveru.
Přidat do skupiny
Jména zaregistrovaná v adresáři můžete vložit do skupiny.
Smazat
Můžete mazat jména z adresáře.
Můžete zaregistrovat až 2000 jmen.
Můžete zaregistrovat až 500 uživatelských kódů.
Jména v adresáři lze rovněž registrovat a spravovat pomocí nástroje Web Image Monitor.
Adresář: Progr./Změna/Vymaz. skupiny
Jména zaregistrovaná do adresáře mohou být vložena do skupiny. Poté můžete snadno spravovat jména zaregistrovaná v jednotlivých skupinách.
Programovat/Změnit
Můžete registrovat a měnit skupiny.
Názvy
Můžete registrovat jména, zobrazení tlačítka, registrační číslo a vybírat titul.
Naprogr. uživ./skupina
Můžete zkontrolovat jména nebo skupiny zaregistrované do jednotlivých skupin.
Ochrana
Můžete zaregistrovat ochranný kód.
Přidat do skupiny
Můžete seskupit skupiny registrované v adresáři do skupiny.
Smazat
Můžete smazat některou skupinu z adresáře.
Lze zaregistrovat až 100 skupin.
Skupiny v adresáři lze rovněž registrovat a spravovat pomocí nástroje Web Image Monitor.
Adresář: Změna pořadí
Změní se pořadí zaregistrovaných jmen.
Pořadí položek na stejné stránce můžete změnit, avšak položky nemůžete přesouvat na jiné stránky.
Například položku z "PLANNING" ([OPQ]) nemůžete přesunout na stránku "DAILY" ([CD]).
Stiskněte tlačítko [Nástroje uživatele/Počitadlo].
Stiskněte tlačítko [Systémová nastavení].
Stiskněte záložku [Nástroje správce].
Stiskněte položku [Adresář: Změna pořadí].
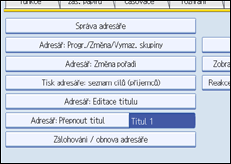
Stiskněte tlačítko jména, které chcete přemístit.
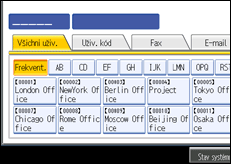
Jméno můžete vybrat číselnými tlačítky.
Stiskněte tlačítko jména v místě, kam chcete položku přemístit.
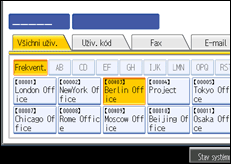
Tlačítko uživatele se přesune na vybranou pozici a tlačítko uživatele aktuálně na zvolené pozici se přesune dopředu nebo dozadu.
Jestliže přesunete tlačítko zvoleného uživatele dopředu, tlačítko uživatele aktuálně na zvolené pozici se přesune dozadu.
Jestliže přesunete tlačítko zvoleného uživatele dozadu, tlačítko uživatele aktuálně na zvolené pozici se přesune dopředu.
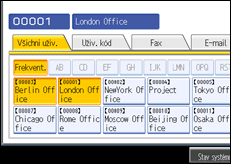
Výběr můžete také provést pomocí číselných tlačítek.
Tisk adresáře: seznam cílů
Lze vytisknout seznam cílů zaregistrovaných v adresáři.
Tisk v pořadí podle titulu 1
Vytiskne adresář v pořadí podle titulu 1.
Tisk v pořadí podle titulu 2
Vytiskne adresář v pořadí podle titulu 2.
Tisk v pořadí podle titulu 3
Vytiskne adresář v pořadí podle titulu 3.
Tisk adresáře skupiny
Vytiskne adresář skupin.
Stiskněte tlačítko [Nástroje uživatele/Počitadlo].
Stiskněte tlačítko [Systémová nastavení].
Stiskněte záložku [Nástroje správce].
Stiskněte položku [Tisk adresáře: seznam cílů (příjemců)].
Vyberte formát tisku.
Chcete-li vytisknout seznam oboustranně, vyberte [Tisknout oboustranně].
Stiskněte tlačítko [Start].
Vytiskne se seznam.
Adresář: Editace titulu
Titul můžete upravit, abyste mohli požadovaného uživatele snadno najít.
Stiskněte tlačítko [Nástroje uživatele/Počitadlo].
Stiskněte tlačítko [Systémová nastavení].
Stiskněte záložku [Nástroje správce].
Stiskněte položku [Adresář: Editace titulu].
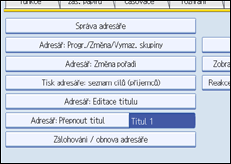
Stiskněte tlačítko titulu, který chcete změnit.
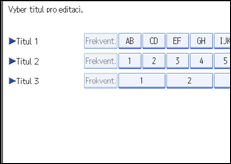
Zadejte nový název a poté stiskněte [OK].
Stiskněte [OK].
Stiskněte tlačítko [Nástroje uživatele/Počitadlo].
Adresář: Přepnout titul
Udává titul pro vybírání jména.
Výchozí nastavení: [Titul 1]
Zálohování / obnova adresáře
Adresář zařízení lze zálohovat na vnější úložiště nebo adresář lze z vnějšího úložiště opět obnovit.
Zálohování vyžaduje instalaci vyjímatelné SD karty v tomto zařízení.
Podrobnosti o instalaci a vyjímání SD karty si vyžádejte u svého prodejce nebo servisního pracoviště.
Při obnově dat dojde k přepsání dat adresáře uložených v zařízení a vymazání počitadel všech uživatelů zaregistrovaných v zařízení.
Pomocí aplikace Web Image Monitor můžete také zálohovat a obnovit Adresář tiskárny. Pro podrobnější informace viz soubory Nápovědy aplikace Web Image Monitor.
Zálohování
Adresář zařízení můžete zálohovat na vnější úložiště.
Obnova
Záložní kopii adresáře lze obnovit z vnějšího úložiště.
Formát
Vnější úložište můžete naformátovat.
Obdržet info o paměťovém médiu
Zobrazí se volný a obsazený prostor na vnějším paměťovém médiu.
Nastavení převodu dat pro aut.programování adresáře
Použitím možnosti Nastavení převodu dat pro aut.programování adresáře můžete převádět informace pro ověření uživatelů, kteří se již zaregistrovali do adresáře v ověření Windows, ověření LDAP nebo ověření integrovaného serveru.
Výchozí nastavení: [Nepřevádět]
Pokud vyberete [Data převodu], pomocí číselných tlačítek zadejte registrační číslo dat, které chcete převést z adresáře.
Podrobnosti o možnostech ověření Windows, ověření LDAP a ověření integrovaného serveru získáte u správce.
Zobrazit/Vytisknout počítadla
Umožňuje zobrazit a vytisknout počet výtisků.
Zobrazit/Vytisknout počítadla
Zobrazí se počet výtisků pro každou funkci (Celkem, Kopírka, Tiskárna, A3/DLT, Duplex, Výtisky faxu, Celk.odesl./přijato, Faxové vysílání, Odeslání skeneru).
Tisk sezn. Počítadel
Vytiskne počet výtisků provedených v rámci každé funkce.
Zobrazit/Smazat/Vytisknout počítadla dle uživatele
Umožňuje zobrazit a tisknout počty výtisků pro jednotlivé uživatelské kódy a nastavit tyto hodnoty na 0.
Stisknutím tlačítek [![]() Previous] a [
Previous] a [![]() Next] zobrazíte všechny počty výtisků.
Next] zobrazíte všechny počty výtisků.
Počty výtisků se mohou lišit od hodnot počítadla v položce Zobrazit/Vytisknout počítadla.
Tisk sezn. poč. pro položku Všichni uživatelé
Vytiskne hodnoty počitadla pro všechny uživatele.
Vymazat seznam počítadel pro položku Všichni uživatelé
Resetuje hodnotu počitadla pro všechny uživatele.
Tisk sezn. poč. Dle uživatele
Tiskne hodnotu počitadla pro jednotlivé uživatele.
Vymazat seznam počítadel Dle uživatele
Resetuje hodnoty počitadla pro jednotlivé uživatele.
Vybrat všechny na str.
Vybere všechny uživatele na stránce.
Podrobnosti o tisku počítadla viz v částech "Tisk počitadla jednotlivých uživatelů" a "Tisk počitadla všech uživatelů".
Reakce zařízení při dosažení limitu
Podrobnosti o této funkci se dozvíte u správce.
Omezení množství tisku uživatele: Nastavení počítání jednotky
Podrobnosti o této funkci se dozvíte u správce.
Správa ověření uživatele
Ověření uživ.kódu
Pomocí Ověření uživatelského kódu je možné omezit dostupné funkce a dohlížet nad jejich používáním.
Při použití Ověření uživatelského kódu zaregistrujte uživatelský kód.
Pomocí funkce Ovládání PC můžete získat protokol výtisku odpovídajících kódům zadaným při používání ovladače tiskárny.
Podrobnosti o možnostech Základní ověření, Ověření Windows, Ověření LDAP a Ověření integrovaného serveru získáte u správce.
Funkce omezení
Kopírka:
[Omezit vše (ČB / Jednobarevně / Dvoubarevně / Plnobarevně)], [Jednobarevně / Dvoubarevně / Plnobarevně], [Dvoubarevně / Plnobarevně], [Plnobarevně], [Neomezovat]
Tiskárna:
[Černobíle/Plnobar.], [Barevně], [Ovládání PS], [Neomezovat]
Ostatní funkce:
[Dokumentový server], [Fax], [Skener]
Ověření tiskové úlohy:
[Kompletní], [Jedn. (omezení)], [Jedn. (všechno)]
Rozsah omezení:
[Změnit]
Základní ověření
Ověření Windows
Ověření LDAP
Ověření integ. serveru.
Vypnuto
Výchozí: [Vypnuto]
Správa ověření správce
Podrobnosti o této funkci se dozvíte u správce.
Programovat / Změnit správce
Podrobnosti o této funkci se dozvíte u správce.
Správa klíčového počítadla
Zadejte funkce, které chcete spravovat s klíčovým počitadlem.
Kopírka:
[Plnobarevně], [Černobíle], [Jednobarevně], [Dvoubarevně]
Tiskárna:
[Barevně], [Černobíle]
Ostatní funkce:
[Dokumentový server], [Fax], [Skener]
Externí platební systém
Pro zadání horního limitu použití zařízení můžete použít kódovanou kartu.
Kopírka
Dokumentový server
Fax
Tiskárna
Skener
Podrobnosti o této funkci se dozvíte u správce.
Zlepšená správa externího platebního systému
Zadejte, zda chcete, aby pokročilé funkce byly dostupné pro pokročilý externí platební systém.
Podrobnosti o této funkci se dozvíte u správce.
Zvýšené zabezpečení
Zadejte, zda chcete používat funkce rozšířeného zabezpečení. Podrobné informace o rozšířených funkcích zabezpečení vám poskytne správce.
Aut. smazání souborů na dok. serveru
Zadejte, zda dokumenty uložené na dokumentovém serveru budou smazány po určitém časovém intervalu.
Výchozí: [Zapnuto], [3 dny]
Vyberete-li [Zapnuto], uložené dokumenty budou postupně, po uplynutí zadaného období, mazány.
Pokud vyberete [Vypnuto], nebudou dokumenty automaticky mazány.
Pokud vyberete [Zapnuto], zadejte počet dní v rozsahu 1 až 180 (v krocích po 1 dnu).
Standardně jsou nastaveny 3 dny, což znamená, že dokumenty se odstraňují 3 dny (72 hodin) po uložení.
Smazat všechny soubory na dok. serveru
Můžete odstranit všechny dokumenty uložené ve funkci tiskárny na dokumentovém serveru, včetně možností Zkušební tisk, Důvěrný tisk, Pozdržený tisk a Uložený tisk.
I když je vždy nastaveno heslo, smažou se všechny dokumenty.
Zobrazí se potvrzující zpráva. Chcete-li odstranit všechny dokumenty, vyberte možnost [Ano].
Priorita zachytávání
Toto nastavení se zobrazí, když je nainstalován konvertor formátu souborů, a když se funkce zachytávání používá prostřednictvím doručovacího softwaru ScanRouter.
Podrobnosti o této funkci se dozvíte u správce.
Zachytávání: Vymaž všechny neodesl. soubory
Toto nastavení se zobrazí, když je nainstalován konvertor formátu souborů, a když se funkce zachytávání používá prostřednictvím doručovacího softwaru ScanRouter.
Podrobnosti o této funkci se dozvíte u správce.
Zachytávání: Vlastnictví
Toto nastavení se zobrazí, když je nainstalován konvertor formátu souborů, a když se funkce zachytávání používá prostřednictvím doručovacího softwaru ScanRouter.
Podrobnosti o této funkci se dozvíte u správce.
Zachytávání: Všeobecná priorita
Toto nastavení se zobrazí, když je nainstalován konvertor formátu souborů, a když se funkce zachytávání používá prostřednictvím doručovacího softwaru ScanRouter.
Podrobnosti o této funkci se dozvíte u správce.
Zachytávání: Zákl. nast. vlast.
Toto nastavení se zobrazí, když je nainstalován konvertor formátu souborů, a když se funkce zachytávání používá prostřednictvím doručovacího softwaru ScanRouter.
Podrobnosti o této funkci se dozvíte u správce.
Programovat/ Změnit / Smazat LDAP server
Naprogramujte server LDAP tak, aby vyhledal příjemce e-mailů přímo v adresáři serveru LDAP. Tato funkce je k dispozici při odesílání naskenovaných souborů e-mailem pomocí funkce skeneru nebo faxu.
Název
Název serveru
Základ pro hledání
Číslo portu
Použít zabezp. připojení (SSL)
Ověření
Uživatelské jméno
Heslo
Název sféry
Stav hledání
Volby hledání
Tato funkce podporuje LDAP verze 2.0 a 3.0. Ověřování algoritmem Digest lze použít pouze v rámci LDAP Ver.3.0.
Chcete-li použít server LDAP, v Hledání LDAP vyberte [Zapnuto].
Podrobnosti o programování serveru LDAP najdete v části "Programování serveru LDAP".
Hledání LDAP
Zadejte, zda chcete používat server LDAP pro hledání.
Výchozí: [Vypnuto]
Vyberete-li [Vypnuto], seznam serverů LDAP se nezobrazí na displeji hledání.
Nastavení aut. vypnutí
Určete, zda chcete používat funkci automatického vypínání.
Výchozí: [Povolit]
Úroveň spořiče energie
Zvolte úroveň úspory energie
Výchozí: [Úroveň2]
Pokud zvolíte [Úroveň 1], zařízení se přepne z režimu úspory energie na normální režim a bude připraveno zahájit kopírování do přibližně tří sekund.
Pokud zvolíte [Úroveň 2], zařízení se přepne z režimu úspory energie na normální režim a bude připraveno zahájit kopírování do přibližně deseti sekund. Pokud nastavíte [Úroveň 2], zařízení spotřebuje méně energie než při nastavení [Úroveň 1].
Zkušební volání servisu
Můžete provést zkušební volání do centra @Remote.
Tato funkce je k dispozici, jen když je služba @Remote povolena a aktivní.
Ohlášení stavu zařízení
Můžete odeslat oznámení o stavu zařízení do centra @Remote.
Tato funkce je k dispozici, jen když je služba @Remote povolena a aktivní.
Zámek servisního režimu
Podrobnosti o této funkci se dozvíte u správce.
Verze firmware
Můžete zkontrolovat verzi softwaru nainstalovaného na tomto zařízení.
Úroveň zabezpečení sítě
Podrobnosti o této funkci se dozvíte u správce.
Nastavení aut. vymazání paměti
Podrobnosti o této funkci se dozvíte u správce.
Smazat celou paměť
Podrobnosti o této funkci se dozvíte u správce.
Smazat všechny protokoly
Podrobnosti o této funkci se dozvíte u správce.
Nastavení přenosového protokolu
Podrobnosti o této funkci se dozvíte u správce.
Pevný port USB
Nastavte, zda se má napevno nastavit USB port.
Výchozí: [Vypnuto]
Pokud je vybrána [Úroveň 1]
Pokud ovladač tiskárny tohoto zařízení již byl nainstalován na počítač, není nutné instalovat nový ovladač.
Pokud je vybrána [Úroveň 2]
Obraťte se prosím na servisního technika.
Programovat / Změnit / Smazat sféru
Naprogramujte sféru tak, aby byla použita pro ověření Kerberos.
Název sféry
Název serveru KDC
Název domény
Při programování sféry zadejte název sféry i název serveru KDC.
Podrobné informace o funkcích Programovat/Změnit/Smazat sféru najdete v části "Programování sféry".
Nastavení šifrování dat zařízení
Podrobnosti o této funkci se dozvíte u správce.
![]()
Podrobnosti o přístupu k nabídce Systémová nastavení viz "Přístup k nástrojům uživatele".