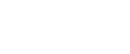Ukládání dat
Následuje popis postupu ukládání dokumentů na dokumentovém serveru.
![]()
Pokud nastane nějaká chyba, může dojít ke ztrátě dat uložených v zařízení. Výrobce neodpovídá za žádné škody způsobené ztrátou dat.
Při zadávání hesla nebo jeho zaznamenávání apod. je nutné dbát na jeho ochranu a zabránit tomu, aby je viděli jiní. Jakékoliv záznamy vašeho hesla udržujte na bezpečném místě.
Při sestavování hesla nepoužívejte jediné číslo nebo po sobě jdoucí čísla, jako např. "0000" nebo "1234", neboť taková čísla lze snadno uhodnout a jejich použití vám tudíž nezajistí vysokou úroveň zabezpečení.
Dokument, který jste otevřeli pomocí správného hesla, zůstane vybraný i po dokončení operace a mohou k němu přistupovat jiní uživatelé. Po dokončení operací nezapomeňte stisknout tlačítko [Zrušit režimy], aby se výběr dokumentu zrušil.
Uživatelské jméno registrované k uloženým dokumentům na dokumentovém serveru slouží k identifikaci autora dokumentu a jeho typu. Neslouží k ochraně důvěrných dokumentů před jinými osobami.
Při zahajování faxového přenosu nebo skenování skenerem se ujistěte, zda jsou všechny ostatní operace ukončeny.
Název souboru
Ke skenovaným dokumentům je automaticky přiřazován název, jako např."KOPIE0001" a "KOPIE0002". Název dokumentu je možné změnit.
Uživatelské jméno
Je možné zaregistrovat uživatelské jméno, aby byl identifikován uživatel nebo skupina uživatelů, která dokumenty uložila. Pro přiřazení vyberte uživatelské jméno zaregistrované v adresáři nebo jméno přímo zadejte.
Heslo
Chcete-li zabránit neoprávněnému tisku, můžete pro kterýkoliv uložený dokument nastavit heslo. K chráněnému dokumentu lze přistupovat pouze tehdy, je-li zadáno jeho heslo. Je-li pro dokumenty nastaveno heslo, zobrazí se vedle dokumentů ikona klíče.
![]() Stiskněte tlačítko [Dokumentový server].
Stiskněte tlačítko [Dokumentový server].
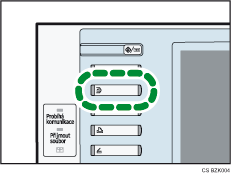
![]() Stiskněte položku [Snímat originál].
Stiskněte položku [Snímat originál].
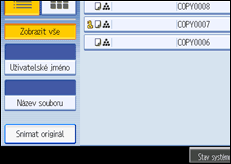
![]() V případě potřeby zadejte uživatelské jméno, název souboru a heslo.
V případě potřeby zadejte uživatelské jméno, název souboru a heslo.
Pokud neměníte název dokumentu, jméno se nastaví automaticky.
![]() Vložte originál.
Vložte originál.
![]() Určete podmínky skenování originálu.
Určete podmínky skenování originálu.
![]() Stiskněte tlačítko [Start].
Stiskněte tlačítko [Start].
Originál se naskenuje. Dokument se uloží na dokumentovém serveru.
![]()
Zadejte heslo v rozsahu čtyř až osmi číslic.
Chcete-li zastavit snímání, stiskněte tlačítko [Vymazat/Stop]. Chcete-li obnovit pozastavenou úlohu skenování, stiskněte po zobrazení výzvy k potvrzení tlačítko [Pokračovat]. Uložené obrázky se vymažou a úloha se zruší stiskem tlačítka [Stop]. Originál vložený do ADF bude vysunut.
Pokud je nastaveno heslo, zobrazí se vlevo od názvu souboru ikona klíče.
Po snímání se zobrazí seznam uložených dokumentů. Pokud se tento seznam nezobrazí, stiskněte [Dokončit snímání].
Ve výchozím stavu z výrobního závodu je nastaveno, že data uložená na Dokumentovém serveru budou vymazána po třech dnech (72 hodin). Dobu, za kterou jsou uložená data automaticky vymazána, je možné nastavit v položce Aut. smazání souborů na dok. serveru v Nástrojích uživatele. Viz Referenční příručku pro síť a systémová nastavení.
Pokud nechcete, aby se dokumenty automaticky mazaly, vyberte před uložením dokumentu v části Aut. smazání souborů na dok. serveru volbu [Vypnuto]. Pokud později vyberete [Zapnuto], budou data uložená později automaticky vymazána.
Při ukládání dalšího dokumentu na dokumentový server po uložení dokumentu z funkce kopírování se ujistěte, že je jeho kopie dokončena.
Pokud ADF nemůže detekovat formát originálu automaticky, bude provedeno snímání v nejbližším dostupném formátu.
V závislosti na nastavení zabezpečení se namísto [Uživ. jméno] může zobrazit [Přístupová opráv.]. Podrobnosti o [Oprávnění k přístupu] vám sdělí správce systému.
Podrobnosti o zadávání textu najdete v příručce Informace o zařízení.