


  |  | ||
This section describes the user tools in the Administrator Tools menu under System Settings.
Administrator Tools are used by the administrator. To change these settings, contact the administrator.
We recommend specifying Administrator Authentication before making Administrator Tools settings.
Address Book Management
You can add, change or delete information registered in the Address Book.
For details, see "Address Book".
Program / Change
You can register and change names as well as user codes.
Names
You can register a name, key display, registration number, and title selection.
Auth. Info
You can register a user code, and specify the functions available to each user code. You can also register user names and passwords to be used when sending e-mail, sending files to folders, or accessing an LDAP server.
Protection
You can register a protection code.
You can register an e-mail address.
Folder
You can register the protocol, path, port number, and server name.
Add to Group
You can put names registered in the Address Book into a group.
Delete
You can delete a name from the Address Book.
You can register up to 2,000 names.
You can register up to 500 user codes.
You can also register and manage names in the Address Book using Web Image Monitor.
Address Book: Program / Change / Delete Group
Names registered in the Address Book can be added into a group. You can then easily manage the names registered in each group.
Program/Change
You can register and change groups.
Names
You can register a name, key display, registration number, and title selection.
Programmed User/Group
You can check the names or groups registered in each group.
Protection
You can register a protection code.
Add to Group
You can put groups registered in the Address Book into a group.
Delete
You can delete a group from the Address Book.
You can register up to 100 groups.
You can also register and manage groups in the Address Book using Web Image Monitor.
Address Book: Change Order
Changes the order of registered names.
You can rearrange the order of items on the same page, but you cannot move items to another page.
For example, you cannot move an item from "PLANNING" ([OPQ]) to "DAILY" ([CD]).
Press the [User Tools/Counter] key.
Press [System Settings].
Press [Administrator Tools].
Press [Address Book: Change Order].
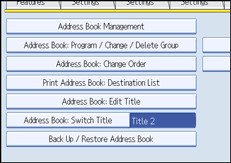
Press the name key to be moved.
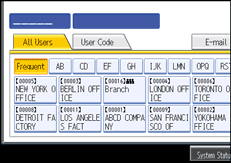
You can select a name using the number keys.
Press the name key in place you want to move it to.
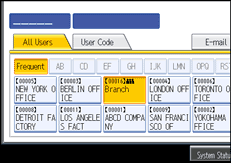
The user key is moved to the selected position, and the user key currently at the selected position is moved forward or backward.
If you move the selected user key forward, the user key currently at the selected position is moved backward.
If you move the selected user key backward, the user key currently at the selected position is moved forward.
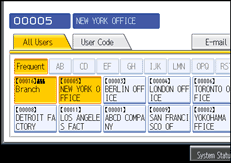
You can also select a name using the number keys.
Print Address Book: Destination List
You can print the destination list registered in the Address Book.
Print in Title 1 Order
Prints the Address Book in Title 1 order.
Print in Title 2 Order
Prints the Address Book in Title 2 order.
Print in Title 3 Order
Prints the Address Book in Title 3 order.
Print Group Dial List
Prints the group Address Book.
Press the [User Tools/Counter] key.
Press [System Settings].
Press [Administrator Tools].
Press [Print Address Book: Destination List].
Select the print format.
Press the [Start] key.
The list prints out.
Address Book: Edit Title
You can edit the title to easily find a user.
Press the [User Tools/Counter] key.
Press [System Settings].
Press [Administrator Tools].
Press [Address Book: Edit Title].
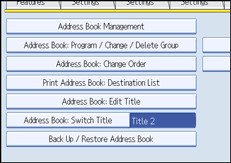
Press the title key you want to change.
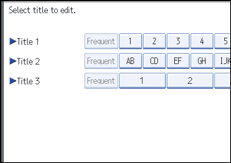
Enter the new name, and then press [OK].
Press [OK].
Press the [User Tools/Counter] key.
Address Book: Switch Title
Specifies the title to select a name.
Default: [Title 1]
Back Up / Restore Address Book
You can back up the machine's Address Book to external storage or restore the backup copy from the external storage.
Backup requires a removable SD card to be installed in this machine.
For details about installing and removing the SD card, contact your sales or service representative.
Restore data overwrites Address Book data stored on the machine, and clears the counter of each registered user of the machine.
You can also back up and restore the machine's Address Book using Web Image Monitor. For details, see the Help files of Web Image Monitor.
Back Up
You can back up the machine's Address Book to external storage.
Restore
You can restore the backup copy of the Address Book from external storage.
Format
You can format the external storage.
Obtain Memory Device Info
The free space and occupied space of the external storage are displayed.
Data Carry-over Setting for Address Book Auto-program
By using Data Carry-over Setting for Address Book Auto-program, you can carry over user authentication information that has already been registered to the Address Book of the Windows authentication, LDAP authentication, or integration server authentication.
Default: [Do not Carry-over]
If you select [Carry-over Data], use the number keys to enter the registration number of the data you wish to carry over from an Address Book.
For details about the Windows authentication, LDAP authentication, or Integration server authentication, consult your administrator.
Display / Print Counter
Allows you to view and print the number of prints.
Display / Print Counter
Displays the number of prints for each function (Total, Copier, Printer, Send / TX Total, Scanner Send).
Print Counter List
Prints out a list of the number of prints made under each function.
Display / Clear / Print Counter per User
Allows you to view and print the numbers of prints accessed with user codes, and to set those values to 0.
Press [![]() Previous] and [
Previous] and [![]() Next] to show all the numbers of prints.
Next] to show all the numbers of prints.
The number of prints may differ from the counter values shown in Display/Print Counter.
Print Counter List for All Users
Prints the counter value for all the users.
Clear Counter List for All Users
Resets the counter value for all the users.
Print Counter List Per User
Prints the counter value for each user.
Clear Counter List Per User
Resets the counter value for each user.
Select All on the Page
Select all the users on the page.
For details about printing the counter, see "Printing the Counter for Each User" and "Printing the Counter for All Users".
User Authentication Management
User Code Auth.
Using User Code Authentication, you can limit the available functions and supervise their use.
When using User Code Authentication, register the user code.
Using the Printer PC Control function, you can obtain a log of prints corresponding to the codes entered using the printer driver.
For details about Basic Authentication, Windows Authentication, LDAP Authentication, and Integration Server Authentication, consult your administrator.
Function to Restrict
Copier
Document Server
Printer
Printer: PC Control
Scanner
Printer Job Authentication:
[Entire], [Simple (Limitation)], [Simple (All)]
Limitation Range:
[Change]
Basic Auth.
Windows Auth.
LDAP Auth.
Integration Svr. Auth.
Off
Default: [Off]
Enhanced Authentication Management
For details about this function, consult your administrator.
Administrator Authentication Management
For details about this function, consult your administrator.
Program / Change Administrator
For details about this function, consult your administrator.
Key Counter Management
Specify the functions you want to manage with the key counter.
Copier
Document Server
Printer
Scanner
External Charge Unit Management
Using the key card, you can use the key card to specify an upper limit onto machine use.
Copier
Document Server
Printer
Scanner
For details about this function, consult your administrator.
Enhanced External Charge Unit Management
Specify whether or not to make available enhanced features for enhanced external charge unit management.
For details about this function, consult your administrator.
Extended Security
Specify whether or not to use the extended security functions. For details about the extended security functions, consult your administrator.
Auto Delete File in Document Server
Specify whether documents stored in the Document Server will or will not be deleted after a specified period of time.
Default: [On], [3 day(s)]
If you select [On], documents stored subsequently are deleted after the specified period.
If you select [Off], documents are not automatically deleted.
If you select [On], enter a number of days from 1 to 180 (in 1 day increments).
The default is 3 days, this means documents are deleted 3 days (72 hours) after they are stored.
Delete All Files in Document Server
You can delete files stored in the Document Server, including files stored for Sample Print, Locked Print, Hold Print, and Stored Print under the printer function.
Even if a password is always set, all documents are deleted.
A confirmation message appears. To delete all documents, select [Yes].
Capture Priority
This setting appears when the File Format Converter is installed, and when the capture function is being used by the ScanRouter delivery software.
For details about this function, consult your administrator.
Capture: Delete All Unsent Files
This setting appears when the File Format Converter is installed, and when the capture function is being used by the ScanRouter delivery software.
For details about this function, consult your administrator.
Capture: Ownership
This setting appears when the File Format Converter is installed, and when the capture function is being used by the ScanRouter delivery software.
For details about this function, consult your administrator.
Capture: Public Priority
This setting appears when the File Format Converter is installed, and when the capture function is being used by the ScanRouter delivery software.
For details about this function, consult your administrator.
Capture: Owner Defaults
This setting appears when the File Format Converter is installed, and when the capture function is being used by the ScanRouter delivery software.
For details about this function, consult your administrator.
Program / Change / Delete LDAP Server
Program the LDAP server to find up e-mail destinations in the LDAP server Address Book directly. This function is possible when sending scan files by e-mail using the scanner.
Name
Server Name
Search Base
Port Number
Use Secure Connection (SSL)
Authentication
User Name
Password
Realm Name
Search Conditions
Search Options
This function supports LDAP Version 2.0 and 3.0. Digest authentication can only be used under LDAP Ver.3.0.
To use the LDAP server, select [On] under LDAP Search.
For details about how to program the LDAP Server, see "Programming the LDAP server".
LDAP Search
Specify whether or not to use the LDAP server for searching.
Default: [Off]
If you select [Off], LDAP server list will not appear on the searching display.
Service Test Call
You can make a test call to the @Remote center.
This function is available only if the @Remote service is enabled and active.
Notify Machine Status
You can send notification of the machine's status to the @Remote center.
This function is available only if the @Remote service is enabled and active.
Service Mode Lock
For details about this function, consult your administrator.
Firmware Version
You can check the version of the software installed in this machine.
Network Security Level
For details about this function, consult your administrator.
Auto Erase Memory Setting
For details about this function, consult your administrator.
Erase All Memory
For details about this function, consult your administrator.
Delete All Logs
For details about this function, consult your administrator.
Transfer Log Setting
For details about this function, consult your administrator.
Fixed USB Port
Specify whether or not to fix the USB port.
Default: [Off]
If set to [Level 1]
It is not necessary to install a new driver when the printer driver of this machine has already been installed on the PC.
If set to [Level 2]
Please contact your service representative for details.
Program / Change / Delete Realm
Program the realm to be used for Kerberos authentication.
Realm Name
KDC Server Name
Domain Name
Be sure to set both the realm name and KDC server name when programming a realm.
For details about Program/Change/Delete Realm, see "Programming the Realm".
Machine Data Encryption Settings
For details about this function, consult your administrator.
![]()
For details on how to access System Settings, see "Accessing User Tools".