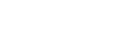

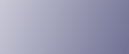
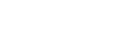  | 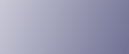 | ||
Follow the procedure below to use the printer as a remote printer under NetWare 4.x, 5 / 5.1 and 6 / 6.5.
![]()
To use the printer as a remote printer under NetWare 4.x, 5 / 5.1, 6 / 6.5, set it to NDS mode.
Do not use the printer as a remote printer when Pure IP is used.
Setting up using NWadmin
From Windows, start NWadmin.
For details about NWadmin, see the NetWare manuals.
Set up the network connection to a print queue. Select the object in which the print queue is located in the directory tree, and then click [Create] on the [Object] menu.
In the [Class of new object] box, click [Print Queue], and then click [OK].
In the [Print Queue Name] box, enter the name of the print queue.
In the [Print Queue Volume] box, click [Browse].
In the [Available objects] box, click the volume in which the print queue is created, and then click [OK].
Check the settings, and then click [Create].
Set up the network connection to a printer. Select the object in which the printer is located, and then click [Create] on the [Object] menu.
In the [Class of new object] box, click [Printer], and then click [OK]. For NetWare 5, click [Printer (Non NDPS)].
In the [Printer name] box, enter the printer name.
Select the [Define additional properties] check box, and then click [Create].
Assign print queues to the created printer. Click [Assignments, and then click [Add] in the [Assignments] area.
In the [Available objects] box, click the queue you created, and then click [OK].
Click [Configuration], click [Parallel] in the [Printer type] list, and then click [Communication].
Click [Manual load] in the [Communication type] area, and then click [OK]. Check the settings, and then click [OK].
Set up the network connection to a print server. Select a context specified, and then click [Create] on the [Object] menu.
In the [Class of new object] box, click [Print Server], and then click [OK]. For NetWare 5, click [Print Server (Non NDPS)].
In the [Print Server Name:] box, enter the print server name.
Select the [Define additional properties] check box, and then click [Create].
Assign the printer to the created print server. Click [Assignments], and then click [Add] in the [Assignments] area.
In the [Available objects] box, click the queue you created, and then click [OK].
In the [Printers] area, click the printer you assigned, and then click [Printer Number].
Enter the printer number, and then click [OK]. Check the settings, and then click [OK].
Start the print server by entering the following from the console of the NetWare server.
If the print server is in operation, quit and restart it.
To exit
CAREE: unload pserver
To start
CAREE: load pserver print_server_name
Enter the printer server name as the context name, and then press the [Enter] key.
Select the printer name on the context menu, and then press the [Enter] key.
Setting up using Web Image Monitor
Start Web Image Monitor.
Click [Login].
A dialog box for entering the login user name and password appears.
Enter the user login name and password, and then click [Login].
For details about the login name and password, consult your network administrator.
Click [Configuration] in the left area, and then click [NetWare Print Settings].
Confirm the settings, and then click [Device Name].
Configuration is now complete. Wait several minutes before restarting Web Image Monitor.
Click [Logout].
Quit Web Image Monitor.
![]()
If you cannot identify the printer you want to configure, check the printer name against the configuration page printed from the printer. For details about printing a configuration page, see "Test Printing", Quick Installation Guide.
If no printer names appear in the list, match the frame types of IPX/SPXs for the computer and printer. Use the [Network] dialog box of Windows to change the frame type of the computer.
For details about Web Image Monitor, see "Using Web Image Monitor".
For details about the login name and password, consult your network administrator.