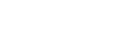

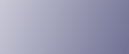
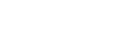  | 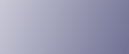 | ||
Use the following procedure to configure the printer driver when user authentication is enabled.
Open the document you want to print in its native application. On the [File] menu of the application, click [Print].
The [Print] dialog box appears.
Select the printer that you want to use, and then click [Preferences].
In the [Printing Preferences] dialog box, click the [Detailed Settings] tab, and then select the [Job Setup] icon.
In the [Job Type:] list, select [Normal Print].
Click [Authentication...].
Enter the login user name in [Login User Name:], using up to 32 characters, and then enter a password in [Login Password:], using up to 128 characters. Then reenter the password in [Reenter the confirmation password:], and then click [OK].
Enter the same login user name and password used to log in to the printer. If you change the login user name and password, be sure to enter the new login user name and password. If you do not, sent jobs cannot be printed and will be canceled.
Click [OK].
The [Printing Preferences] dialog box closes.
Click [Print].
The print job is sent to the printer.