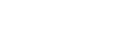Printing Using a Virtual Printer
To print directly from a specified virtual printer, assign the virtual printer in the print command. If you use the interrupt printing function, enter the name of the virtual printer that you configured for interrupt printing. Before printing for the first time, specify the virtual printer you want to use.
![]() Log in to Web Image Monitor in administrator mode.
Log in to Web Image Monitor in administrator mode.
![]() In the menu area, click [Configuration], and then click [Basic Settings] in the "Printer" category.
In the menu area, click [Configuration], and then click [Basic Settings] in the "Printer" category.
![]() Select [Active] in [Virtual Printer], and then click [OK].
Select [Active] in [Virtual Printer], and then click [OK].
![]() Send a command from your computer.
Send a command from your computer.
lpr
c:\> lpr -S printer's IP address -P Virtual printer name [-o l] \path\file name
rcp
c:> rcp [-b] \path name\file name [\path\file name...] printer's host name:["Virtual Printer Name"]
ftp
ftp>mput \path\file name [\path\ Virtual Printer Name]
![]()
When the ongoing job meets any of the following conditions, interrupt printing is not possible even if you print with the virtual printer that is configured for interrupt printing. The printer waits to print a new job until it finishes printing the current job.
When the ongoing print job is performed using the bypass tray
When a function related to cover or slip paper is specified for the ongoing print job
If a large amount of memory is used for the ongoing print job or a large number of sheets are being printed, there may not be enough memory to process an interrupt print job, or only part of the interrupt job may be printed. If this happens, certain functions for the interrupt job, such as stapling or storing data onto the printer, can be canceled or sheets can be sorted in a number smaller than the standard maximum capacity.
For details about login user names and passwords, see "Using Web Image Monitor".