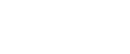Печать файла удержанной печати
Ниже приведена процедура печати файла удержанной печати с использованием драйверов принтера PCL 6/PCL 5c или PostScript 3.
![]()
Программы с собственными драйверами, такие как PageMaker, не поддерживают эту функцию.
![]() Установите конфигурацию функции удержанной печати в свойствах драйвера принтера.
Установите конфигурацию функции удержанной печати в свойствах драйвера принтера.
Подробнее о конфигурировании драйверов принтеров см. в соответствующих разделах Справки.
![]() Нажмите [Подробно...] и введите идентификацию пользователя в поле [ИД пол.:].
Нажмите [Подробно...] и введите идентификацию пользователя в поле [ИД пол.:].
Можно также задать имя файла. Заданное имя файла появится на экране списка заданий принтера.
![]() Начните печать из диалогового окна печати приложения.
Начните печать из диалогового окна печати приложения.
Задание удержанной печати отправляется на принтер и сохраняется.
![]() Нажмите [Зад.печ.] на панели управления принтера.
Нажмите [Зад.печ.] на панели управления принтера.
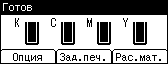
![]() Выберите [Удержанные задания печати] при помощи клавиши [
Выберите [Удержанные задания печати] при помощи клавиши [![]() ] или [
] или [![]() ], а затем нажмите [Сп.зад.].
], а затем нажмите [Сп.зад.].

Отображается список файлов удержанной печати, сохраненных на принтере.
В зависимости от параметров безопасности некоторые задания на печать не будут отображаться.
Файлы можно также распечатать, нажав на [ИД. пол.].
![]() Выберите файл, который необходимо напечатать, при помощи клавиши [
Выберите файл, который необходимо напечатать, при помощи клавиши [![]() ] или [
] или [![]() ], а затем нажмите [Печатать].
], а затем нажмите [Печатать].
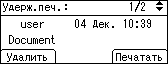
Отображается экран подтверждения.
![]() Нажмите [Печатать].
Нажмите [Печатать].
Будут распечатаны файлы удержанной печати.
Для отмены печати нажмите [Отмена].
![]()
После окончания печати сохраненный файл удаляется.
Для остановки печати после ее начала нажмите на клавишу [Сброс здн.]. Файл будет удален.
Подробнее о настройке драйверов принтеров см. в Справке драйвера принтера. Можно также распечатать или удалить файл удержанной печати с помощью Web Image Monitor. Подробнее см. Справку Web Image Monitor.
Для получения дополнительной информации о [ИД Пол.] см. "Печать из экрана идентификации пользователя".