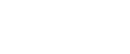Стандартная печать
Для печати документов с помощью функции нормальной печати с драйвером принтера, используйте следующую процедуру:
![]()
При использовании модели типа 2 с установкой ELP NX все задания печати, для которых задана "Нормальная печать" или "Блокированная печать", хранятся в ELP NX, если задана аутентификация пользователя. После подачи команды на печать с драйвера принтера войдите в систему ELP NX и распечатайте задание.
При использовании модели типа 2 с установкой ELP NX все задания печати, для которых задана "Блокированная печать", хранятся в ELP NX, если не задана аутентификация пользователя. Заметьте, что задания, для которых не задана "Блокированная печать", будут удалены в соответствии с настройками ELP NX по умолчанию.
Для получения подробной информации о печати с использованием ELP NX см. Enhanced Locked Print NX User's Guide.
Для получения подробной информации о дополнительных настройках ELP NX свяжитесь с администратором.
Перед началом печати убедитесь, что настройки установленного дополнительного оборудования и загруженной бумаги выполнены надлежащим образом.
Для драйвера принтера PCL 6:
![]() После создания документа откройте диалоговое окно "Предпочтения печати" в исходном приложении документа.
После создания документа откройте диалоговое окно "Предпочтения печати" в исходном приложении документа.
Появляется диалоговое окно [Предочтения печати].
![]() Нажмите на вкладку [Предв.настр.1 нажат.], если она еще не выбрана.
Нажмите на вкладку [Предв.настр.1 нажат.], если она еще не выбрана.
![]() В списке [Тип задания:] выберите [Нормальная печать].
В списке [Тип задания:] выберите [Нормальная печать].
Если необходимо напечатать несколько экземпляров, укажите количество в поле [Copies:].
![]() В списке [Размер документа:] выберите размер оригинала для печати.
В списке [Размер документа:] выберите размер оригинала для печати.
![]() В списке [Ориентация:] выберите [Книжная] или [Альбомная] в качестве ориентации оригинала.
В списке [Ориентация:] выберите [Книжная] или [Альбомная] в качестве ориентации оригинала.
![]() В списке [Входной лоток] выберите лоток, где находится необходимая для печати бумага.
В списке [Входной лоток] выберите лоток, где находится необходимая для печати бумага.
Если выбрать [Автовыбор лотка] в списке [Входной лоток], лоток подачи выбирается автоматически в соответствии с указанными размером и типом бумаги.
![]() В списке [Тип бумаги:] выберите тип бумаги, загружаемой в лоток бумаги.
В списке [Тип бумаги:] выберите тип бумаги, загружаемой в лоток бумаги.
![]() Выберите [Цветной] или [Черно-белый] в списке [Цветной/Черно-белый:].
Выберите [Цветной] или [Черно-белый] в списке [Цветной/Черно-белый:].
![]() Чтобы сохранить текущую настройку в разделе "Список предварит.настроек одного нажатия", нажмите [Регистр.текущих настроек...]. Введите имя и комментарий, описывающий настройку, а затем нажмите [OK].
Чтобы сохранить текущую настройку в разделе "Список предварит.настроек одного нажатия", нажмите [Регистр.текущих настроек...]. Введите имя и комментарий, описывающий настройку, а затем нажмите [OK].
Только что зарегистрированная иконка появится в области [Список предварит.настроек одного нажатия:].
![]() Щелкните [ОК] для закрытия диалогового окна предпочтений принтера.
Щелкните [ОК] для закрытия диалогового окна предпочтений принтера.
![]() Печатайте документ с помощью функции печати в приложении, использовавшемся при создании документа.
Печатайте документ с помощью функции печати в приложении, использовавшемся при создании документа.
При использовании драйвера принтера PCL 5c:
![]() После создания документа откройте диалоговое окно "Предпочтения печати" в исходном приложении документа.
После создания документа откройте диалоговое окно "Предпочтения печати" в исходном приложении документа.
Появляется диалоговое окно [Предочтения печати].
![]() В списке [Тип задания:] выберите [Нормальная печать].
В списке [Тип задания:] выберите [Нормальная печать].
Если необходимо напечатать несколько экземпляров, укажите количество в поле [Copies:].
![]() В списке [Ориентация:] выберите [Книжная] или [Альбомная] в качестве ориентации оригинала.
В списке [Ориентация:] выберите [Книжная] или [Альбомная] в качестве ориентации оригинала.
![]() Выберите [Цветной] или [Черно-белый] в списке [Цветной/Черно-белый:].
Выберите [Цветной] или [Черно-белый] в списке [Цветной/Черно-белый:].
![]() Нажмите на вкладку [Бумага].
Нажмите на вкладку [Бумага].
![]() В списке [Размер документа:] выберите размер оригинала для печати.
В списке [Размер документа:] выберите размер оригинала для печати.
![]() В списке [Входной лоток:] выберите лоток, где находится необходимая для печати бумага.
В списке [Входной лоток:] выберите лоток, где находится необходимая для печати бумага.
Если выбрать [Автовыбор лотка] в списке [Входной лоток:], лоток подачи выбирается автоматически в соответствии с указанными размером и типом бумаги.
![]() В списке [Тип:] выберите тип бумаги, загружаемой в лоток бумаги.
В списке [Тип:] выберите тип бумаги, загружаемой в лоток бумаги.
![]() Щелкните [ОК] для закрытия диалогового окна предпочтений принтера.
Щелкните [ОК] для закрытия диалогового окна предпочтений принтера.
![]() Печатайте документ с помощью функции печати в приложении, использовавшемся при создании документа.
Печатайте документ с помощью функции печати в приложении, использовавшемся при создании документа.
![]()
Типы бумаги, загруженной в лотки бумаги, указаны на дисплее принтера. Это позволяет видеть тип бумаги, загруженной в лоток. Однако, настройка типа бумаги, доступная в диалоговом окне предпочтений принтера, может отличаться от типа, отображаемого на дисплее принтера.
Если появляется сообщение с предупреждением о несоответствии типа и размера бумаги, см. "В случае возникновения ошибок с заданным размером и типом бумаги".
Если выбран [Цветной] в списке [Цветной/Черно-белый:], можно выполнять печать с использованием на выходе специальных цветов для пользователей с нарушением цветового зрения. Для использования этой функции нажмите на вкладку [Детальн.настройки]. Щелкните меню [Кач-во печати] в окне [Меню:], а затем выберите [Barrier-free Color Management]. Данная функция доступна с драйвером принтера PCL 6 и PostScript 3.